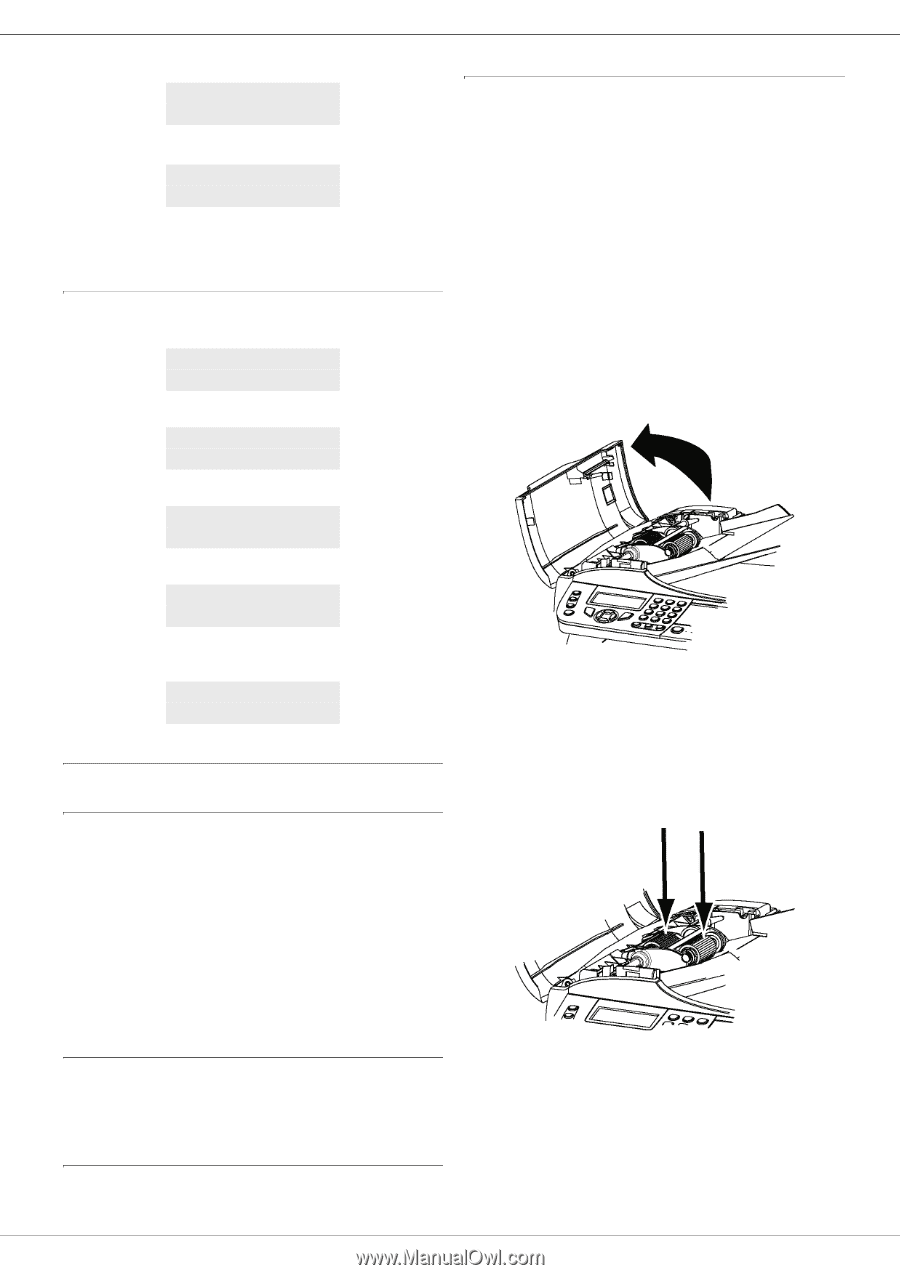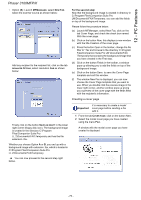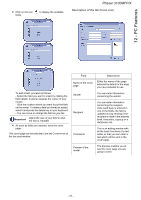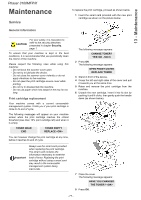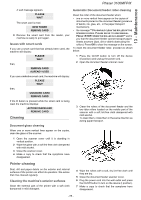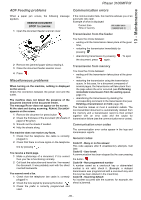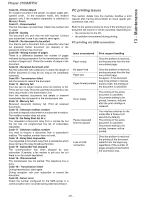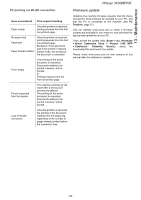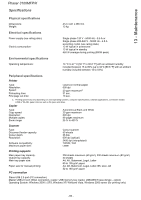Xerox 3100MFPX User Guide - Phaser 3100 MFP/X - Page 83
Cleaning, Printer cleaning - toner card
 |
UPC - 095205741964
View all Xerox 3100MFPX manuals
Add to My Manuals
Save this manual to your list of manuals |
Page 83 highlights
Phaser 3100MFP/X 13 - Maintenance A wait message appears. PLEASE WAIT The smart card is read. NEW TONER REMOVE CARD 9 Remove the smart card from the reader, your machine is ready to print again. Issues with smart cards If you use a smart card that has already been used, the machine will display: PLEASE WAIT then, REMOVE CARD ALREADY USED If you use a defective smart card, the machine will display: PLEASE WAIT then, UNKNOWN CARD REMOVE CARD If the C button is pressed while the smart card is being read, the machine displays: ACTION CANCELLED REMOVE CARD Cleaning Document glass cleaning Automatic Document feeder roller cleaning Clean the roller of the document feeder when: • one or more vertical lines appear on the copies of documents placed on the document feeder (presence of debris, ink, glue, etc., in the paper transport mechanism). • the message **YOU SHOULD CLEAN THE ROLLER OF THE SCANNER FEEDER. PLEASE REFER TO USER MANUAL. PRESS WHEN THE ROLLER IS CLEANED** warns you that the document feeder cannot transport paper sheets anymore (dust, dirt or debris obstructing the rollers). Press OK to clear the message on the screen. To clean the document feeder roller, proceed as shown below: 1 Press the On/Off button to turn off the device (0 position) and unplug the power cord. 2 Open the document feeder scanner cover. 3 Clean the rollers of the document feeder and the two idler rollers located on the mobile part of the scanner with a soft lint-free cloth dampened with mild alcohol. To clean them, rotate them in the same direction as during paper transport. When one or more vertical lines appear on the copies, clean the glass of the scanner. 1 Open the scanner cover until it is standing in vertical position. 2 Wipe the glass with a soft lint-free cloth dampened with mild alcohol. 3 Close the scanner cover. 4 Make a copy to check that the symptoms have disappeared. Printer cleaning Dust, dirt and paper debris on the exterior and internal surfaces of the printer can affect its operation. We advise that it be cleaned regularly. Cleaning the machine's exterior surfaces Clean the external part of the printer with a soft cloth dampened in mild detergent. 4 Wipe the rollers with a soft, dry lint-free cloth until they are dry. 5 Close the document feeder scanner cover. 6 Plug the power cord into the wall outlet and press the On/Off button to turn on the device (I position). 7 Make a copy to check that the symptoms have disappeared. - 78 -