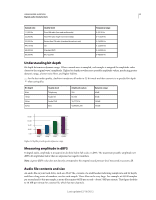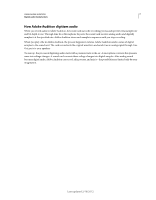Adobe 22011292 User Manual - Page 15
Navigate by scrolling, Navigate with the Selection/View panel, Customizing workspaces
 |
UPC - 883919139081
View all Adobe 22011292 manuals
Add to My Manuals
Save this manual to your list of manuals |
Page 15 highlights
USING ADOBE AUDITION 11 Workspace and setup Navigate by scrolling Scrolling with the zoom navigator • In the zoom navigator, drag left or right. • To scroll through audio frequencies in the spectral display, drag up or down in the vertical ruler. (See "View audio waveforms and spectrums" on page 35.) Navigate with the Selection/View panel The Selection/View panel shows the start and end of the current selection and view in the Editor panel. The panel displays this information in the current time format, such as Decimal or Bars And Beats. (See "Change the time display format" on page 29.) 1 To display the Selection/View panel, choose Window > Selection/View Controls. 2 (Optional) Enter new values into the Begin, End, or Duration boxes to change the selection or view. Customizing workspaces About workspaces Adobe video and audio applications provide a consistent, customizable workspace. Although each application has its own set of panels (such as Project, Metadata, and Timeline), you move and group panels in the same way across products. The main window of a program is the application window. Panels are organized in this window in an arrangement called a workspace. The default workspace contains groups of panels as well as panels that stand alone. You customize a workspace by arranging panels in the layout that best suits your working style. As you rearrange panels, the other panels resize automatically to fit the window. You can create and save several custom workspaces for different tasks-for example, one for editing and one for previewing. You can use floating windows to create a workspace more like workspaces in previous versions of Adobe applications, or to place panels on multiple monitors. In these two tutorials Andrew Devis from Creative Cow shows how to use different workspaces, and how to customize your workspace. Last updated 2/16/2012