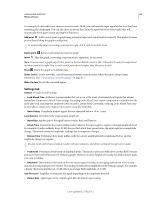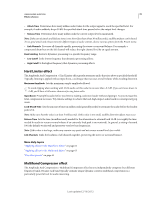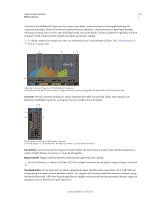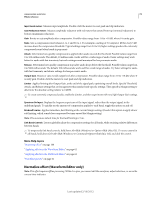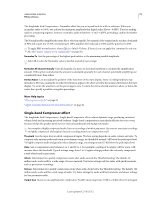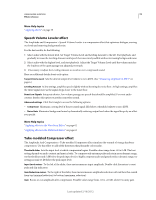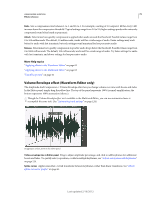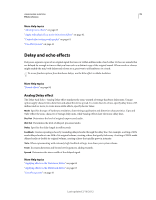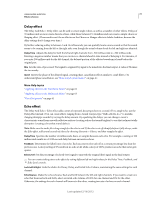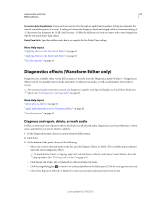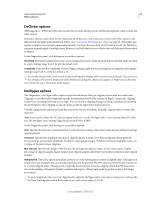Adobe 22011292 User Manual - Page 78
Speech Volume Leveler effect, Tube-modeled Compressor effect, Target Volume Level, Leveling Amount
 |
UPC - 883919139081
View all Adobe 22011292 manuals
Add to My Manuals
Save this manual to your list of manuals |
Page 78 highlights
USING ADOBE AUDITION 74 Effects reference More Help topics "Applying effects" on page 59 Speech Volume Leveler effect The Amplitude and Compression > Speech Volume Leveler is a compression effect that optimizes dialogue, evening out levels and removing background noise. For the best results, do the following: 1 Select audio with the lowest level. Set Target Volume Level and Leveling Amount to the left. Start playback, and gradually increase the Leveling Amount until speech becomes nicely audible without increasing background noise. 2 Select audio with the highest level, and start playback. Adjust the Target Volume Level until the volume matches the loudness of the quiet passage you adjusted previously. 3 If necessary, readjust the Leveling Amount to avoid an over-compressed sound. Here are additional details about each option: Target Volume Level Sets the desired output level relative to zero dBFS. (See "Measuring amplitude in dBFS" on page 6.) Leveling Amount At low settings, amplifies speech slightly without boosting the noise floor. At high settings, amplifies the entire signal more as the signal drops closer to the noise floor. Boost Low Signals Interprets shorter, low-volume passages as speech that should be amplified. For most audio content, deselect this option to produce smoother sound. Advanced settings Click the triangle to access the following options: • Compressor Maintains a strong level if the processed signal falls below a threshold relative to zero dBFS. • Noise Gate Eliminates background noise by dramatically reducing output level when the signal drops by an offset you specify. More Help topics "Applying effects in the Waveform Editor" on page 62 "Applying effects in the Multitrack Editor" on page 63 Tube-modeled Compressor effect The Amplitude And Compression > Tube-modeled Compressor effect simulates the warmth of vintage hardware compressors. Use this effect to add subtle distortion that pleasantly colors audio. Threshold slider Sets the input level at which compression begins. Possible values range from -60 to 0 dB. The best setting depends on audio content and musical style. To compress only extreme peaks and retain more dynamic range, try thresholds around 5 dB below the peak input level; to highly compress audio and greatly reduce dynamic range, try settings around 15 dB below the peak input level. Input Level meters To the left of the slider, these meters measure input amplitude. Double-click the meters to reset peak and clip indicators. Gain Reduction meters To the right of the slider, these meters measure amplitude reduction with red bars that extend from top (minimal reduction) to bottom (maximum reduction). Gain Boosts or cuts amplitude after compression. Possible values range from -18 to +18 dB, where 0 is unity gain. Last updated 2/16/2012