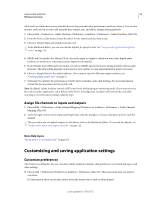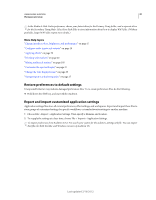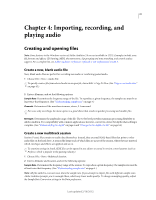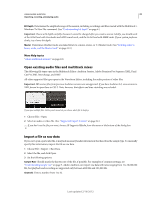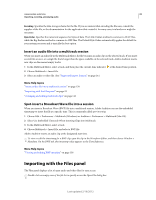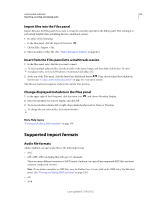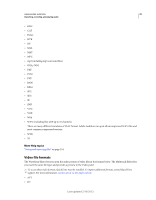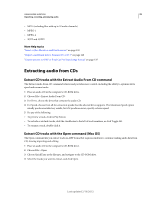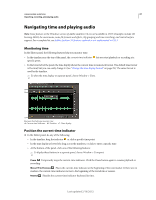Adobe 22011292 User Manual - Page 28
Import files into the Files panel, Insert from the Files panel into a multitrack session
 |
UPC - 883919139081
View all Adobe 22011292 manuals
Add to My Manuals
Save this manual to your list of manuals |
Page 28 highlights
USING ADOBE AUDITION 24 Importing, recording, and playing audio Import files into the Files panel Import files into the Files panel if you want to retain the currently open file in the Editor panel. This technique is particularly helpful when assembling files for a multitrack session. 1 Do either of the following: • In the Files panel, click the Import File button . • Choose File > Import > File. 2 Select an audio or video file. (See "Supported import formats" on page 24.) Insert from the Files panel into a multitrack session 1 In the Files panel, select the files you want to insert. To select multiple adjacent files, click the first file in the desired range, and then Shift-click the last. To select nonadjacent files, Ctrl-click (Windows) or Command-click (Mac OS). 2 At the top of the Files panel, click the Insert Into Multitrack button . Then choose either New Multitrack Session (see "Create a new multitrack session" on page 21) or an open session. The files are inserted on separate tracks at the current time position. Change displayed metadata in the Files panel 1 In the upper right of the Files panel, click the menu icon , and choose Metadata Display. 2 Select the metadata you want to display, and click OK 3 To move metadata columns left or right, drag column headers such as Name or Duration. To change the sort order of files, click column headers. More Help topics "Viewing and editing XMP metadata" on page 138 Supported import formats Audio file formats Adobe Audition can open audio files in the following formats: • AAC • AIF, AIFF, AIFC (including files with up to 32 channels) There are many different variations of AIFF format. Audition can open all uncompressed AIFF files and most common compressed versions. Note: To see Author metadata in AIFF files, view the Dublin Core: Creator field on the XMP tab of the Metadata panel. (See "Viewing and editing XMP metadata" on page 138.) • AU • AVR Last updated 2/16/2012