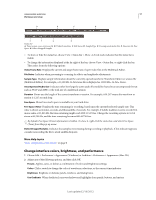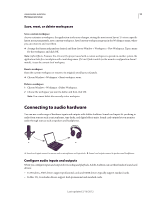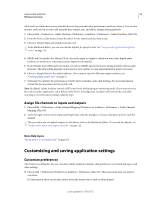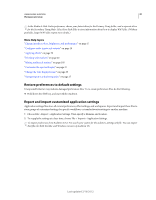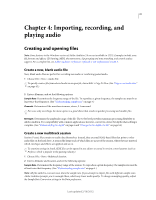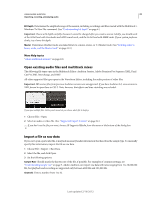Adobe 22011292 User Manual - Page 21
Change interface colors, brightness, and performance
 |
UPC - 883919139081
View all Adobe 22011292 manuals
Add to My Manuals
Save this manual to your list of manuals |
Page 21 highlights
USING ADOBE AUDITION 17 Workspace and setup A B C D E F G H Status bar A. Time to open, save, or process file B. Video Frame Rate C. File Status D. Sample Type E. Uncompressed Audio Size F. Duration G. Free Space H. Detect Dropped Samples • To show or hide the status bar, choose View > Status Bar > Show. A check mark indicates that the status bar is visible. • To change the information displayed at the far right of the bar, choose View > Status Bar, or right-click the bar. Then select from the following options: Video Frame Rate Displays the current and target frame rate of open video files in the Multitrack Editor. File Status Indicates when processing is occurring for effects and amplitude adjustments. Sample Type Displays sample information about the currently opened waveform (Waveform Editor) or session file (Multitrack Editor). For example, a 44,100 Hz, 16-bit stereo file is displayed as 44100 Hz • 16-bit • Stereo. Uncompressed Audio Size Indicates either how large the active audio file would be if saved to an uncompressed format such as WAV and AIFF, or the total size of a multitrack session. Duration Shows you the length of the current waveform or session. For example, 0:01:247 means the waveform or session is 1.247 seconds long. Free Space Shows how much space is available on your hard drive. Free Space (Time) Displays the time remaining for recording, based upon the currently selected sample rate. This value is shown as minutes, seconds, and thousandths of seconds. For example, if Adobe Audition is set to record 8-bit mono audio at 11,025 Hz, the time remaining might read 4399:15.527 free. Change the recording options to 16-bit stereo at 44,100 Hz, and the time remaining becomes 680:44.736 free. By default, Free Space (Time) information is hidden. To show it, right-click the status bar, and select Free Space (Time) from the pop-up menu. Detect Dropped Samples Indicates that samples were missing during recording or playback. If this indicator appears, consider rerecording the file to avoid audible dropouts. More Help topics "Basic components of the editors" on page 8 Change interface colors, brightness, and performance 1 Choose Edit > Preferences > Appearance (Windows) or Audition > Preferences > Appearance (Mac OS). 2 Adjust any of the following options, and then click OK: Presets Applies, saves, or deletes a combination of Colors and Brightness settings. Colors Click a swatch to change the color of waveforms, selections, or the current-time indicator. Brightness Brightens or darkens panels, windows, and dialog boxes. Use Gradients When deselected, removes shadows and highlights from panels, buttons, and meters. Last updated 2/16/2012