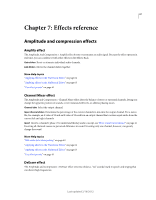Adobe 22011292 User Manual - Page 66
Applying effects in the Waveform Editor
 |
UPC - 883919139081
View all Adobe 22011292 manuals
Add to My Manuals
Save this manual to your list of manuals |
Page 66 highlights
USING ADOBE AUDITION 62 Applying effects When you use spline curves, lines don't travel directly through control points. Instead, the points control the shape of the curve. To move the curve closer to a control point, click near it to create a cluster of control points. Graph with straight lines compared to graph with spline curves Applying effects in the Waveform Editor While previewing effects, you can adjust selections and the current-time indicator in the Editor panel. (The Normalize and Stretch effects are exceptions.) Apply groups of effects in the Waveform Editor In the Waveform Editor, the Effects Rack lets you apply groups of effects. (It doesn't provide process effects such as Noise Reduction, which must be applied individually.) 1 Choose Window > Effects Rack. 2 In the numbered list, choose effects for up to 16 slots. (See "Insert, bypass, reorder, or remove effects in racks" on page 60.) 3 Start playback to preview the changes, and then edit, mix, and reorder effects as needed. To compare processed audio to original audio, select and deselect the main Power button in the lower left corner of the rack, or the Power buttons for individual effects. 4 To apply the changes to the audio data, click Apply. To store settings, save a rack preset. (See "Use effect presets" on page 61.) More Help topics "Effects Rack overview" on page 59 Apply individual effects in the Waveform Editor 1 From any submenu in the Effects menu, choose an effect. 2 Click the Preview button , and then edit settings as needed. Last updated 2/16/2012