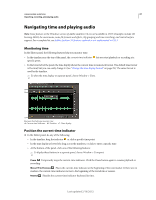Adobe 22011292 User Manual - Page 36
Punch in during playback in the Multitrack Editor, Choose punch-in takes
 |
UPC - 883919139081
View all Adobe 22011292 manuals
Add to My Manuals
Save this manual to your list of manuals |
Page 36 highlights
USING ADOBE AUDITION 32 Importing, recording, and playing audio Punch in during playback in the Multitrack Editor If you don't need to punch into a specific range, you can quickly punch into a general area during playback. 1 Enable one or more tracks for recording. (See "Record audio clips in the Multitrack Editor" on page 30.) 2 At the bottom of the Editor panel, click the Play button . 3 When you reach an area where you want to begin recording, click the Record button . When you finish recording, click the button again. Choose punch-in takes If you punch in multiple takes, Audition layers the takes over each other in the Editor panel. To choose between takes, do the following: 1 With the Time Selection tool , select a range that snaps to the start and end of the punch-in takes. (See "Snap to clip endpoints" on page 116.) 2 In the track, position the mouse over the clip header. (The header displays the track name, followed by take number.) 3 Drag the topmost take to a different location (typically the end of the session to avoid unwanted playback). 4 Play the session. If you prefer a take you previously moved, drag it back to the selected range. To mute the original clip for the duration of the punch-in range, adjust the volume envelope. (See "Automating clip settings" on page 123.) Monitoring recording and playback levels Level meters overview To monitor the amplitude of incoming and outgoing signals during recording and playback, you use level meters. The Waveform Editor provides these meters only in the Levels panel. The Multitrack Editor provides them in both the Levels panel, which shows the amplitude of the Master output, and track meters, which show the amplitude of individual tracks. You can dock the Levels panel horizontally or vertically. When the panel is docked horizontally, the upper meter represents the left channel, and the lower meter represents the right channel. To show or hide the panel, choose Window > Level Meters. A C B D Levels panel, docked horizontally A. Left channel B. Right channel C. Peak indicators D. Clip indicators The meters show signal levels in dBFS (decibels below full scale), where a level of 0 dB is the maximum amplitude possible before clipping occurs. Yellow peak indicators remain for 1.5 seconds so you can easily determine peak amplitude. Last updated 2/16/2012