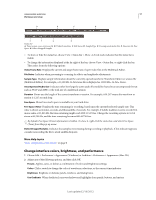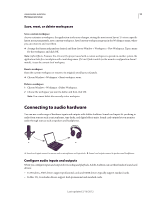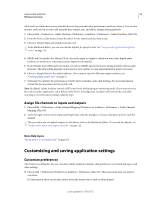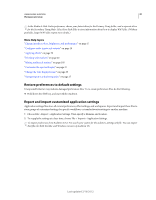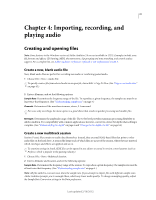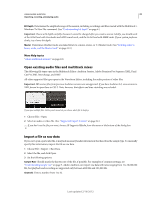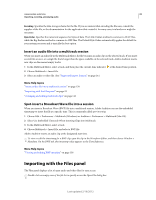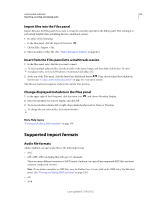Adobe 22011292 User Manual - Page 23
Assign file channels to inputs and outputs, Customizing and saving application settings
 |
UPC - 883919139081
View all Adobe 22011292 manuals
Add to My Manuals
Save this manual to your list of manuals |
Page 23 highlights
USING ADOBE AUDITION 19 Workspace and setup ASIO and CoreAudio drivers are preferable because they provide better performance and lower latency. You can also monitor audio as you record it and instantly hear volume, pan, and effects changes during playback. 1 Choose Edit > Preferences > Audio Hardware (Windows) or Audition > Preferences > Audio Hardware (Mac OS). 2 From the Device Class menu, choose the driver for the sound card you want to use. 3 Choose a Default Input and Output from the card. In the Multitrack Editor, you can override the defaults for specific tracks. See "Assign audio inputs and outputs to tracks" on page 112. 4 (MME and CoreAudio) For Master Clock, choose the input or output to which you want other digital audio hardware to synchronize (ensuring accurate alignment of samples). 5 For I/O Buffer Size (ASIO and CoreAudio) or Latency (MME), specify the lowest setting possible without audio dropouts. The ideal setting depends on the speed of your system, so some experimentation may be necessary. 6 Choose a Sample Rate for the audio hardware. (For common rates for different output mediums, see "Understanding sample rate" on page 5.) 7 (Optional) To optimize the performance of ASIO and CoreAudio cards, click Settings. For more information, consult the documentation for the sound card. Note: By default, Adobe Audition controls ASIO sound cards while playing or monitoring audio. If you want to access the card in another application, select Release ASIO Driver In Background. (Audition still controls the card while recording to avoid having recordings suddenly stop.) Assign file channels to inputs and outputs 1 Choose Edit > Preferences > Audio Channel Mapping (Windows) or Audition > Preferences > Audio Channel Mapping (Mac OS). 2 To the far right of items in the Input and Output lists, click the triangles to choose a hardware port for each file channel. This procedure also sets default outputs for the Master track in the Multitrack Editor. To override the defaults, see "Assign audio inputs and outputs to tracks" on page 112. More Help topics "Monitoring 5.1 surround sound" on page 131 Customizing and saving application settings Customize preferences The Preferences dialog box lets you customize Adobe Audition's display, editing behavior, use of hard disk space, and other settings. ❖ Choose Edit > Preferences (Windows) or Audition > Preferences (Mac OS). Then choose the area you want to customize. For information about a particular option, hover the mouse over it until a tooltip appears. Last updated 2/16/2012