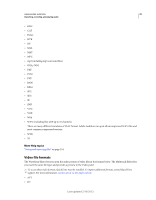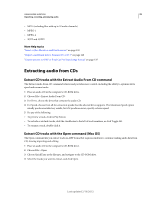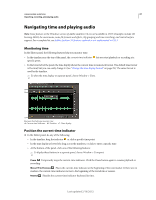Adobe 22011292 User Manual - Page 34
Record audio in the Waveform Editor, Correct DC offset, Direct-to-file recording in the Multitrack
 |
UPC - 883919139081
View all Adobe 22011292 manuals
Add to My Manuals
Save this manual to your list of manuals |
Page 34 highlights
USING ADOBE AUDITION 30 Importing, recording, and playing audio Record audio in the Waveform Editor You can record audio from a microphone or any device you can plug into the Line In port of a sound card. Before recording, you may need to adjust the input signal to optimize signal-to-noise levels. (See either "Adjust recording levels for standard sound cards" on page 33 or the documentation for a professional card.) 1 Set audio inputs. (See "Configure audio inputs and outputs" on page 18.) 2 Do one of the following: • Create a new file. • Open an existing file to overwrite or add new audio, and place the current-time indicator where you want to start recording. 3 At the bottom of the Editor panel, click the Record button to start and stop recording. More Help topics "Create a new, blank audio file" on page 21 "Position the current-time indicator" on page 27 "Monitoring recording and playback levels" on page 32 Correct DC offset Some sound cards record with a slight DC offset, in which direct current is introduced into the signal, causing the center of the waveform to be offset from the zero point (the center line in the waveform display). DC offset can cause a click or pop at the beginning and end of a file. ❖ In the Waveform Editor, choose Favorites > Repair DC Offset. To measure DC offset, see "Analyze amplitude" on page 51. Direct-to-file recording in the Multitrack Editor In the Multitrack Editor, Adobe Audition automatically saves each recorded clip directly to a WAV file. Direct-to-file recording lets you quickly record and save multiple clips, providing tremendous flexibility. Inside the session folder, you'll find each recorded clip in the [session name]_Recorded folder. Clip file names begin with the track name, followed by the take number (for example, Track 1_003.wav). After recording, you can edit takes to produce a polished final mix. For example, if you create multiple takes of a guitar solo, you can combine the best sections of each solo. (See "Trimming and extending clips" on page 117.) Or, you can use one version of the solo for a video soundtrack, and another version for an audio CD. Record audio clips in the Multitrack Editor In the Multitrack Editor, you can record audio on multiple tracks by overdubbing. When you overdub tracks, you listen to previously recorded tracks and play along with them to create sophisticated, layered compositions. Each recording becomes a new audio clip on a track. 1 In the Inputs/Outputs area of the Editor panel, choose a source from a track's Input menu. Note: To change the available inputs, choose Audio Hardware, and then click Settings. 2 Click the Arm For Record button for the track. Last updated 2/16/2012