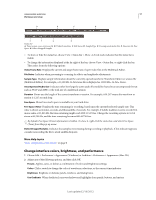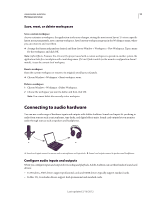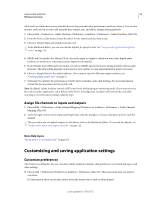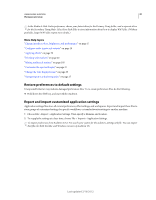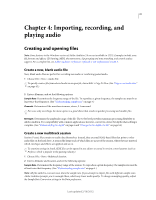Adobe 22011292 User Manual - Page 20
Working with multiple monitors, Display the toolbar, Display the status bar
 |
UPC - 883919139081
View all Adobe 22011292 manuals
Add to My Manuals
Save this manual to your list of manuals |
Page 20 highlights
USING ADOBE AUDITION 16 Workspace and setup Drag horizontal scroll bar to see all panels in narrow group Working with multiple monitors To increase the available screen space, use multiple monitors. When you work with multiple monitors, the application window appears on one monitor, and you place floating windows on the second monitor. Monitor configurations are stored in the workspace. More Help topics "Dock, group, or float panels" on page 12 Display the toolbar The toolbar provides quick access to tools, the Workspace menu, and buttons that toggle between the Waveform and Multitrack editors. Some tools are unique to each view. Likewise, some Waveform Editor tools are available only in the spectral display. By default, the toolbar is docked immediately below the menu bar. However, you can undock the toolbar, converting it to the Tools panel, which you can manipulate like any other panel. • To show or hide the toolbar, choose Window > Tools. A check mark by the Tools command indicates that it is shown. • To undock the toolbar from its default location, drag the handle at the left edge to another location in the work area. • To redock the Tools panel in its default location, drag the Tools panel tab to the drop zone that spans the entire width of the Adobe Audition window, just under the menu bar. A B Available tools differ in each view. A. Waveform Editor tools for spectral display B. Multitrack Editor tools More Help topics "Dock, group, or float panels" on page 12 "Comparing the Waveform and Multitrack editors" on page 8 Display the status bar The status bar runs across the bottom of the Adobe Audition work area. The far left of the status bar indicates the time required to open, save, or process a file, as well as the current transport status (Playing, Recording, or Stopped). The far right of the bar displays various information that you can customize. Last updated 2/16/2012