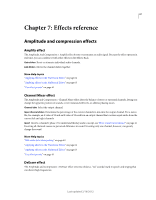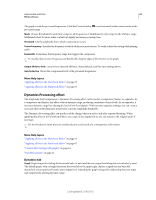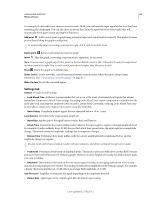Adobe 22011292 User Manual - Page 68
Pre-render track effects to improve performance, Insert effects before or after sends and EQ
 |
UPC - 883919139081
View all Adobe 22011292 manuals
Add to My Manuals
Save this manual to your list of manuals |
Page 68 highlights
USING ADOBE AUDITION 64 Applying effects Revealing effect slots in the Editor panel 1 Do any of the following: • Select a clip, and click Clip Effects at the top of the Effects Rack. • Select a track, and click Track Effects at the top of the Effects Rack. • Display the fx section of the Editor or Mixer. (In the Editor panel, click the button in the upper-left corner.) 2 Choose effects for up to 16 slots in the list. (See "Insert, bypass, reorder, or remove effects in racks" on page 60.) 3 Press the spacebar to play the session, and then edit, reorder, or remove effects as needed. To change effect settings over time, use envelopes. (See "Automating mixes with envelopes" on page 123.) More Help topics "Effects Rack overview" on page 59 Pre-render track effects to improve performance In the Multitrack Editor, pre-render track effects to address heavy CPU usage, improving performance for complex mixes or low-latency recording. (Latency measures the delay between user input and sound output from a computer. If latency is high, it produces an audible echo during recording, disrupting timing for musicians.) You can continue to edit track settings normally; pre-rendering processes audio when pauses occur in playback or editing. ❖ In the Editor panel, Effects Rack, or Mixer, click the Pre-Render Track button . Insert effects before or after sends and EQ On each track, you can insert effects either pre- or post-fader. Pre-fader effects process audio before sends and EQ. Post-fader effects process audio after sends and EQ. For most mixes, the default, pre-fader setting works well. The post-fader setting offers signal-routing flexibility for particularly complex mixes. ❖ In the fx section of the Editor panel or Mixer, click the Pre-Fader/Post-Fader button to insert effects either before sends and EQ , or after . Last updated 2/16/2012