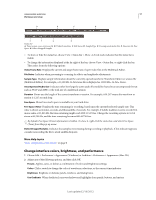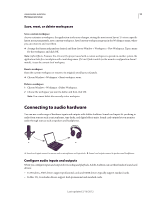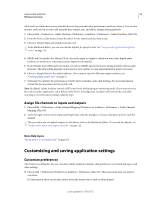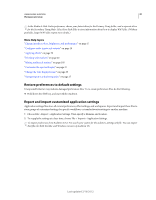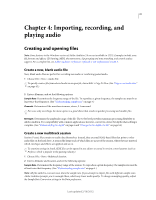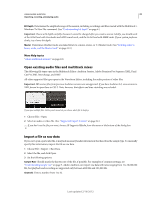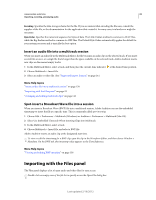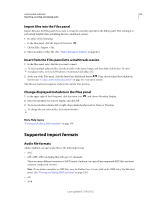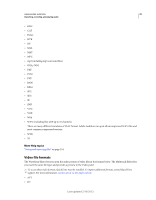Adobe 22011292 User Manual - Page 24
Restore preferences to default settings, Export and import customized application settings
 |
UPC - 883919139081
View all Adobe 22011292 manuals
Add to My Manuals
Save this manual to your list of manuals |
Page 24 highlights
USING ADOBE AUDITION 20 Workspace and setup In the Media & Disk Cache preferences, choose your fastest drive for the Primary Temp folder, and a separate drive for the Secondary Temp folder. Select Save Peak Files to store information about how to display WAV files. (Without peak files, larger WAV files reopen more slowly.) More Help topics "Change interface colors, brightness, and performance" on page 17 "Configure audio inputs and outputs" on page 18 "Applying effects" on page 59 "Working with markers" on page 45 "Mixing multitrack sessions" on page 105 "Customize the spectral display" on page 37 "Change the time display format" on page 29 "Navigating time and playing audio" on page 27 Restore preferences to default settings Unexpected behavior may indicate damaged preferences files. To re-create preferences files, do the following. ❖ Hold down the Shift key, and start Adobe Audition. Export and import customized application settings Application settings files store all current preferences, effect settings, and workspaces. Export and import these files to store groups of customized settings for specific workflows, or transfer favorite settings to another machine. 1 Choose File > Export > Application Settings. Then specify a filename and location. 2 To reapply the settings at a later time, choose File > Import > Application Settings. To import preferences from Audition 2.0 or 3.0, search your system for the audition_settings.xml file. You can import that file into both the Mac and Windows versions of Audition CS. Last updated 2/16/2012