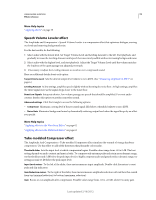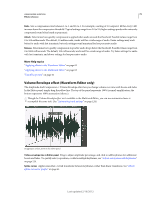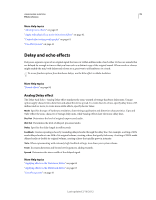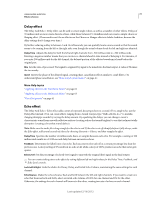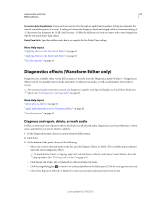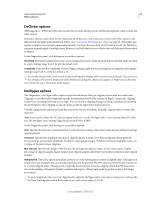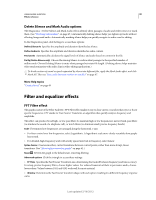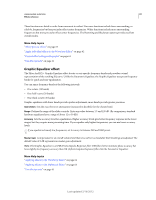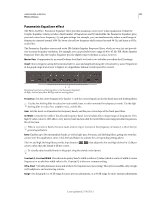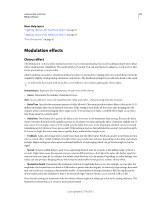Adobe 22011292 User Manual - Page 83
DeClicker options, Threshold, Complexity, Tolerance, Min. Clip Size, Interpolation
 |
UPC - 883919139081
View all Adobe 22011292 manuals
Add to My Manuals
Save this manual to your list of manuals |
Page 83 highlights
USING ADOBE AUDITION 79 Effects reference DeClicker options The Diagnostics > DeClicker effect detects and removes clicks and pops from wireless microphones, vinyl records, and other sources. DeClicker options match those for the Automatic Click Remover, which you can combine with other effects in the Effects Rack and apply in the Multitrack Editor. (See "Automatic Click Remover effect" on page 90.) That effect also applies multiple scan and repair passes automatically; to achieve the same level of click reduction with the DeClicker, you must manually apply it multiple times. However, the DeClicker lets you evaluate detected clicks and choose which to address. In the Diagnostics panel, click Settings to access these options: Threshold Determines sensitivity to noise. Lower settings detect more clicks and pops but may include audio you wish to retain. Settings range from 1 to 100; the default is 30. Complexity Indicates the complexity of noise. Higher settings apply more processing but can degrade audio quality. Settings range from 1 to 100; the default is 16. To visually identify clicks, zoom in and use Spectral Frequency Display with a resolution of 256 bands. (You can access this setting in the Spectral Display tab of the Preferences dialog box.) Most clicks appear as bright vertical bars that extend from the top to the bottom of the display. DeClipper options The Diagnostics > DeClipper effect repairs clipped waveforms by filling in clipped sections with new audio data. Clipping occurs when audio amplitude exceeds the maximum level for the current bit depth. Commonly, clipping results from recording levels that are too high. You can monitor clipping during recording or playback by watching the Level Meters; when clipping occurs, the boxes on the far right of the meters turn red. Visually, clipped audio appears as broad flat areas at the top of a waveform. Sonically, clipped audio is a static-like distortion. Note: If you need to adjust the DC offset of clipped audio, first use the DeClipper effect. If you instead adjust DC offset first, the DeClipper won't identify clipped areas that fall below 0 dBFS. In the Diagnostics panel, click Settings to access these options: Gain Specifies the amount of attenuation that occurs before processing. Click Auto to base the gain setting on average input amplitude. Tolerance Specifies the amplitude variation in clipped regions. A value of 0% detects clipping only in perfectly horizontal lines at maximum amplitude; 1% detects clipping beginning at 1% below maximum amplitude, and so on. (A value of 1% detects most clipping.) Min. Clip Size Specifies the length of the shortest run of clipped samples to repair. Lower values repair a higher percentage of clipped samples; higher values repair clipped samples only if they're preceded or followed other clipped samples. Interpolation The Cubic option uses spline curves to re-create the frequency content of clipped audio. This approach is faster for most situations but can introduce spurious new frequencies. The FFT option uses Fast Fourier transforms to re-create clipped audio. This approach is typically slower but best for severe clipping. From the FFT Size menu, choose the number of frequency bands to evaluate and replace. (More bands result in greater accuracy but longer processing.) To retain amplitude when restoring clipped audio, apply the DeClipper effect with a Gain setting of zero, followed by the Hard Limiting effect with a Boost value of zero and a Limit value of -0.2 dB. Last updated 2/16/2012