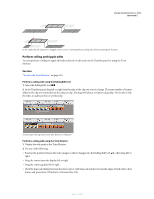Adobe 65021048 User Guide - Page 112
Trimming clips, Working with In and Out points, Working with In and, ut points
 |
UPC - 883919163222
View all Adobe 65021048 manuals
Add to My Manuals
Save this manual to your list of manuals |
Page 112 highlights
ADOBE PREMIERE PRO CS3 106 User Guide Set the display style of the video track 1 Expand the track by clicking the triangle next to the track name. 2 Click the Set Display Style button at the left corner below the track name, and choose an option from the menu: Show Head Only Displays a thumbnail image at the beginning of the clips in the expanded track. Show Frames Displays thumbnail images along the entire duration of the clips in the expanded track. The number of thumbnail frames corresponds to the time units displayed in the time ruler. Show Name Only Displays the name of clips in the expanded track, without thumbnail images. Show Head And Tail Displays a thumbnail image at the beginning and end of clips in the expanded track. Set the display style of the audio track 1 Expand the track by clicking the triangle next to the track name. 2 Click the Set Display Style button , and choose an option from the menu: Show Waveform Displays audio waveforms in clips. Show Name Only Displays the name of audio clips without waveforms. Note: For information about viewing and adjusting keyframes in video and audio tracks, see "View keyframes and graphs" on page 283. Resize the track header section ❖ Position the pointer over the right edge of the track header (where track names are listed) so that the resize icon appears, and then drag the right edge. The icons at the top of the track header limit its minimum width. The maximum width is about twice the minimum width. Adjust visible area of video and audio tracks 1 Either in the track header area on the left or between the scroll bars on the right, position the pointer between the Video 1 and Audio 1 tracks. 2 When the height adjustment icon appears , drag up or down. Trimming clips Working with In and Out points Setting a clip's In and Out points is a process called trimming. You define the first frame you want to include in a sequence by marking that frame as the clip's In point. Then you define the last frame you want to include by marking it as the Out point. You can set In and Out points for a clip in the Source Monitor. After a clip is in a sequence, you can trim a clip's In or Out point by dragging its edge. Several specialized tools and techniques allow you to trim multiple edges at once, reducing the number of steps involved and maintaining the integrity of the sequence. You can perform trimming tasks to a range of selected clips or grouped clips just as you would a single clip. The range or group acts as a single clip; you can trim its outer edges (the In point of the first clip and the Out point of the last clip), but not the interior edges (the In and Out points of each clip in the selected range or group). April 1, 2008