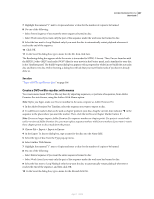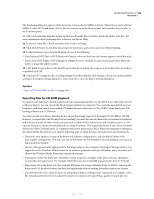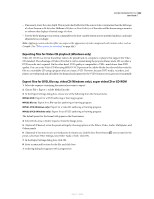Adobe 65021048 User Guide - Page 408
Archiving, Trim or copy your project, > Project Manager.
 |
UPC - 883919163222
View all Adobe 65021048 manuals
Add to My Manuals
Save this manual to your list of manuals |
Page 408 highlights
ADOBE PREMIERE PRO CS3 402 User Guide Current-time indicator position In the exported file, the current-time indicator retains its original position if it is within the duration of the sequence. Otherwise, the plug-in places the current-time indicator at the end of the Avid Xpress sequence. Grouped clips Upon import, all grouped clips are ungrouped and treated separately. Transitions and effects Transitions and effects exported from Adobe Premiere Pro to the AAF format are identified uniquely in Avid Xpress. For a table of supported transitions and effects, see the Adobe website. Archiving The Adobe Premiere Pro Project Manager can help facilitate an efficient workflow by performing two functions: reducing the storage needs of a project, and consolidating the files associated with a project. Using the Project Manager feature, you can create a version of your project, called a trimmed project, that references only the material used in your sequences. Trimmed projects are saved under a unique name in the standard Adobe Premiere Pro project file format (.prproj). In the trimmed project, file references have been modified so that the project refers only to the portions of the footage items that you used in sequences. You can instruct the Project Manager to copy the relevant portions of the source media files to serve as the trimmed project's source files; or you can have the trimmed project list the footage items as offline, so that you can capture them from videotape. (The latter method is useful when employing an offline/online editing workflow, in which you replace low-quality footage used for editing with high-quality footage used for export.) Using either method, you reduce storage requirements by using only the media you need to create and export the sequences in the project; you can archive or delete the original source media. The Project Manager can also help you consolidate, or collect, a project. Collecting files copies the current project and all of its associated media files to a single location. You can use this feature to gather a project's source media files when they are stored in various locations, and to prepare a project for sharing or archiving. When you create a trimmed project and source files, keep the following things in mind. The Project Manager copies only portions of source footage used in sequences. However, you can specify the number of extra frames, or handles, the new footage includes, so that you can still make minor edits in the trimmed project. The new footage retains the timecode and reel number of the original captured footage. If one or more subclips share frames with another subclip, the Project Manager creates a footage file that contains only those shared frames. The Project Manager also copies the still image sequences used in the original project. Still images, titles, offline clips, and generated footage, such as color bars and counting leaders, are also retained, but not trimmed. When either trimming or collecting a project, you can specify whether the new project retains any of the unused clips from the original project. Note: Project Manager retains any effect keyframes and clip markers that exist beyond the In and Out points of a trimmed clip. Trim or copy your project You should consider using the "Include" options below when backing up or archiving your footage. 1 Make sure that the Project Window is active, and choose Project > Project Manager. 2 In the Project Manager window, select one of the following: Create New Trimmed Project to create a new version of the current project that refers only to the footage you used in sequences April 1, 2008