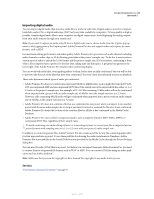Adobe 65021048 User Guide - Page 78
Set timecode manually for a clip, Enter timecode, View timecode as a burn-in
 |
UPC - 883919163222
View all Adobe 65021048 manuals
Add to My Manuals
Save this manual to your list of manuals |
Page 78 highlights
ADOBE PREMIERE PRO CS3 72 User Guide Set timecode manually for a clip At times you may want to change the timecode from that recorded by Adobe Premiere Pro. For example, you captured footage from a DV copy of a Hi8 tape originally recorded with RCTC (Rewritable Consumer Time Code). The DV copy, and the video files on your computer copied from it, carry the DV timecode, not the original RCTC. For convenience in referencing shot logs made for the original Hi8 tape, you want to reset the timecode to the original RCTC numbers. 1 Select the clip in the Project panel. 2 Choose File > Timecode, specify options as needed, and click OK. Enter timecode As you capture and edit video, you enter timecode values many times. For example, you enter timecode values to set In and Out points for clips and to navigate the Timeline panel. Adobe Premiere Pro provides many ways to enter timecode. In Adobe Premiere Pro, the duration between the In and Out points includes the frames indicated by the timecode. For example, if you enter the same timecode for the In and Out points of a clip, the duration of the clip is one frame. When entering timecode, you can substitute periods for colons or type numbers without punctuation. Adobe Premiere Pro interprets the numbers you type as hours, minutes, seconds, and frames. • To set a specific timecode, select the timecode, type a new timecode, and then press Enter/Return. • To adjust the current timecode by dragging, drag the timecode horizontally. For example, to set an earlier timecode, drag to the left. • To adjust the current timecode by using a relative value, type the plus sign (+) or minus sign (-) and the number of frames to add or subtract. For example, to subtract five frames from the current timecode, select the entire timecode, type -5, and then press Enter/Return. View timecode as a burn-in You can display a clip's timecode within the video portion of the clip by applying the Timecode effect to that clip. You can display timecode within the video portion of a sequence, or any part of a sequence, by applying the Timecode effect to a transparent video clip for the period when you want the timecode visible. Onscreen timecode is commonly referred to as burn-in timecode, and is used in rough edits and proofs to give frame-accurate reference points to editors and their collaborators. See also "Timecode effect" on page 354 View clip timecode as a burn-in 1 In the Video Effects bin of the Effects panel, click the triangle next to the Video sub-bin to open it. 2 Drag the Timecode effect and drop it onto a clip in a sequence. 3 Click the Effect Controls panel to make the panel active. 4 Click the triangle next to Timecode to expose the options for this effect. 5 Adjust the options as needed. April 1, 2008