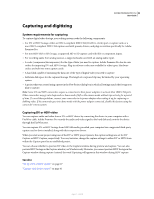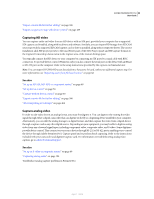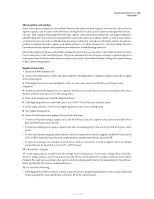Adobe 65021048 User Guide - Page 64
Set up device control, > Capture Windows or Premiere Pro
 |
UPC - 883919163222
View all Adobe 65021048 manuals
Add to My Manuals
Save this manual to your list of manuals |
Page 64 highlights
ADOBE PREMIERE PRO CS3 58 User Guide The format of your hard disk greatly affects its ability to handle large files. FAT32 formatting limits each file to 4 GB, or about 18 minutes of DV footage. NTFS formatting doesn't limit file size, although files are still subject to limitations that may be imposed by other components of your video-editing system. This is why it is best to use NTFS-formatted disks as the scratch disks where you capture video and for the target drives where you export video files. Set up device control You can use device control to manage and automate video capture and to export sequences to tape. Device control lets you precisely control devices, such as decks and camcorders, with capture and batch capture controls. With device control, you can use the Capture panel to log each clip and then use the Batch Capture command to record logged clips automatically. Adobe Premiere Pro controls devices through its built-in support of IEEE 1394 (FireWire, i.Link) and its support, on Windows only, of compatible RS-232 and RS-422 controllers. Regardless of type, if your device isn't automatically recognized, you need to set it up. Before setting up device control, make sure that you have a tape deck or camcorder that supports external device control and a cable that connects the device to your controller, computer, or both. Set up a project for device control Some device control settings are available when you choose Edit > Preferences > Device Control (Windows) or Premiere Pro > Preferences > Device Control (Mac OS), and others are in the Device Control section at the bottom of the Settings pane of the Capture panel. Device control settings apply to the entire project. 1 Choose Edit > Preferences > Capture (Windows) or Premiere Pro > Preferences > Capture (Mac OS). 2 Select one or more of the Capture options. If you are using a device controller that generates its own timecode, select Use Device Control Timecode. This replaces the unreadable timecode recorded on the tape with the controller's timecode. Click OK. 3 If you want captured clips to be saved to a specific bin in a project, make sure that the project is open and that the bin exists in the Project panel. 4 Choose File > Capture. 5 In the Settings pane, click Edit to verify that the capture settings are appropriate for your device. Note: Not all formats have options for capture settings. For example, the HDV format has no options. 6 (Optional) Click Save to save a group of project settings to a new custom Project Settings preset. 7 Click OK when you've selected the correct settings for your device. 8 In the Capture Locations section of the Settings pane, make sure that the drives you designate for captured video and audio have sufficient free space. If you want to change the locations, click the corresponding Browse button, set the location, and click OK. 9 In the Device Control section, if device control has not been set up, choose a device from the Device menu and click Options to set it up. Options vary depending on the device; see the documentation for your device driver. 10 Test the device control buttons in the Capture panel to verify that they work and that you see video in the preview. 11 Click Logging. In the Setup area, make sure that the Capture menu setting is correct, and select a bin from the list if needed. By default, the Project panel is selected in the Log Clips To field. 12 Enter information into the Clip Data area as needed. April 1, 2008