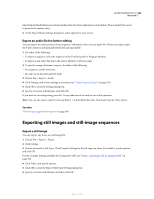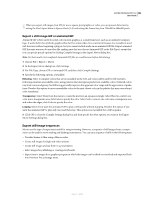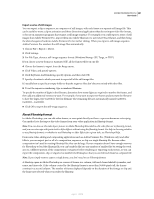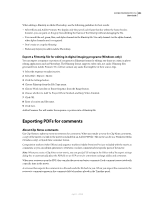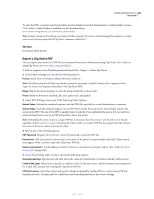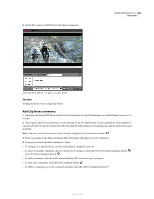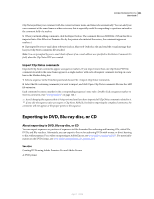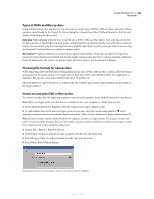Adobe 65021048 User Guide - Page 397
About Filmstrip format, For File Type, choose a still-image sequence format Windows Bitmap, GIF, Targa
 |
UPC - 883919163222
View all Adobe 65021048 manuals
Add to My Manuals
Save this manual to your list of manuals |
Page 397 highlights
ADOBE PREMIERE PRO CS3 391 User Guide Export a series of still images You can export a clip or sequence, as a sequence of still images, with each frame as a separate still image file. This can be useful to move a clip to animation and three dimensional applications that do not import video file formats, or for use in animation programs that require a still image sequence. For example, you could export a series of still images from Adobe Premiere Pro, import them into Adobe Illustrator to use its LiveTrace feature, and then bring the altered sequence back into Adobe Premiere Pro for further editing. When you export a still-image sequence, Adobe Premiere Pro numbers the still-image files automatically. 1 Choose File > Export > Movie. 2 Click Settings. 3 For File Type, choose a still-image sequence format (Windows Bitmap, GIF, Targa, or TIFF). If you choose a movie format or Animated GIF, all the frames will be in one file. 4 Choose the frames to export from the Range menu. 5 Click Video, and specify options. 6 Click Keyframe And Rendering, specify options, and then click OK. 7 Specify a location to which you want to export all of the still-image files. It's usually best to specify an empty folder so that the sequence files don't become mixed with other files. 8 To set the sequence numbering, type a numbered filename. To specify the number of digits in the filename, determine how many digits are required to number the frames, and then add any additional zeroes you want. For example, if you want to export 20 frames and you want the filename to have five digits, type Car000 for the first filename (the remaining files are automatically named Car00001, Car00002,...Car00020). 9 Click OK to export the still-image sequence. About Filmstrip format In Adobe Photoshop, you can edit video frames, or even paint directly on them-a process known as rotoscoping. One method is to first export the video frames from your video application in filmstrip format. Note: You can also use the video layers feature in Adobe Photoshop Extended to edit video files not in filmstrip format, and you can rotoscope with paint tools in After Effects without using the filmstrip format. For help in choosing whether to use filmstrip format, or whether to use Photoshop or After Effects for a given task, see Photoshop Help. From some video editing and compositing applications such as Adobe Premiere Pro (Windows only) and After Effects, you can export part or all of a composition, sequence, or clip as a single filmstrip file. Because video compression isn't used in creating filmstrip files, they can be large. If your computer doesn't have enough memory for Photoshop to load the filmstrip file, you can break the file into any number of smaller files by setting the work area to a different portion of the composition or sequence before rendering or exporting each portion, or you can export the composition, clip, or sequence as numbered still images so that you can edit each frame as a separate file. Note: If you simply want to export a single frame, you don't need to use Filmstrip format. A filmstrip opens in Adobe Photoshop as a series of frames in a column, with each frame labeled by number, reel name, and timecode. If the column created by the filmstrip frames is more than 30,000 pixels tall, the frames continue in a second column. The number of frames displayed depends on the duration of the footage or clip and the frame rate selected when you render the filmstrip. April 1, 2008