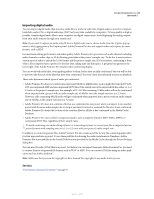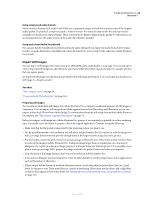Adobe 65021048 User Guide - Page 79
Online and offline editing, Recapture clips
 |
UPC - 883919163222
View all Adobe 65021048 manuals
Add to My Manuals
Save this manual to your list of manuals |
Page 79 highlights
ADOBE PREMIERE PRO CS3 73 User Guide View sequence timecode as a burn-in 1 At the bottom of the Project panel, click the New Item icon . Select Transparent Video. 2 Drag the transparent video clip to an empty track in the sequence higher than all other video tracks. 3 In the Video Effects bin of the Effects panel, click the triangle next to the Video sub-bin to open it. 4 Drag the Timecode effect and drop it onto the transparent video clip. 5 Click the Effect Controls panel to make the panel active. 6 Click the triangle next to Timecode to expose the options for this effect. 7 Adjust the options as needed. Online and offline editing About online and offline editing For online editing, you capture clips at the level of quality required for the final version of the video program. This is the default method of working in Adobe Premiere Pro. Online editing works well when the speed and storage capacity of the host computer are adequate to the demands of the video formats used. For example, most modern computers can handle the data rate of DV in full resolution. They may be challenged, however, by the greater demands of, for example, HDV or HD footage. For many videographers, that's where offline editing comes in. In offline editing, you capture low-quality clips for editing purposes, but recapture them at high resolution when it's time to finish, render, and export your final product. Editing the low-resolution clips allows standard computers to edit excessively large assets, such as HDV or HD footage, without losing performance speed or running out of storage. It also lets editors use laptop computers to edit-for example, while on location. You may edit a project entirely online. On the other hand, you may edit in a two-phase workflow: making your initial creative decisions offline, then switching to online for finishing tasks like fine-tuning, grading, and color correction. You can complete an offline edit of, for example, an HD project with Adobe Premiere Pro and then export your project to the Advanced Authoring Format (AAF) or EDL for transfer to an editing system with more powerful hardware. You can then perform the final online edit and rendering, at full HD resolution, on that system. Recapture clips You can recapture clips in an existing project using batch capturing. Clips can be recaptured only if they have been unlinked from their source files, becoming offline files; if they have names in their Tape Name fields; and if their source medium contains timecode. 1 If you want to override the capture settings for any clip that you intend to recapture, set the clip's Capture settings. 2 In the Project panel, select all the clips you want to recapture. If you want to select clips in different bins, use List view, which lets you view multiple bins. 3 Choose Project > Make Offline. The selected clips are dissociated from their current source files. 4 In the Make Offline dialog box, specify whether the source media files are to remain on disk or be deleted. 5 With the offline files still selected, choose File > Batch Capture. Adjust the settings as necessary. 6 Verify that the deck and source videotape are set up properly for capture, and then click OK. April 1, 2008