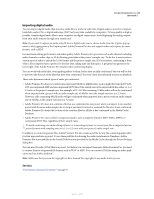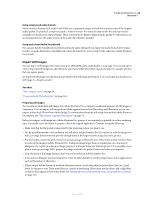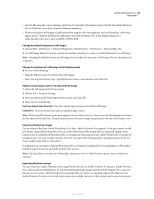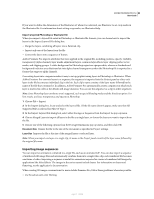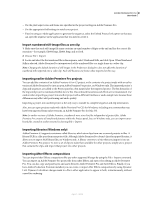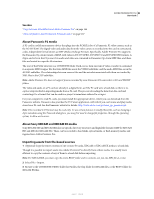Adobe 65021048 User Guide - Page 84
Import still images, Using compressed audio formats, Using audio from Adobe Soundbooth
 |
UPC - 883919163222
View all Adobe 65021048 manuals
Add to My Manuals
Save this manual to your list of manuals |
Page 84 highlights
ADOBE PREMIERE PRO CS3 78 User Guide Using compressed audio formats Music stored in formats such as MP3 and WMA are compressed using a method that removes some of the original audio quality. To play back compressed audio, Adobe Premiere Pro must decompress the file and may need to resample it to match your output settings. These conversions are likely to degrade audio quality. For this reason, use an uncompressed or CD audio version of the audio clip whenever possible. Using audio from Adobe Soundbooth You can use Adobe Soundbooth to perform advanced audio editing. If you export the audio from Adobe Soundbooth to an audio file format compatible with Adobe Premiere Pro, you can import the audio into Adobe Premiere Pro projects. Import still images You can import still images with frame sizes up to 4096x4096 pixels, individually or in groups. The size and aspect ratio of imported still images are affected by the same factors that affect other imported assets, for example, whether they use square pixels. An imported still image uses the duration specified in the Still Image preferences. You can change the duration of a still image in a Sequence panel. See also "About aspect ratios" on page 28 "Create and edit Photoshop files" on page 164 Preparing still images You can import individual still images into Adobe Premiere Pro or import a numbered sequence of still images as a sequence. You can import still images from Adobe applications such as Photoshop and Illustrator, or you can import Adobe Stock Photos from Adobe Bridge. For information about the still-image formats that Adobe Premiere Pro imports, see "File formats supported for import" on page 75. Before you import a still image into Adobe Premiere Pro, prepare it as completely as possible to reduce rendering time. It's usually easier and faster to prepare a file in its original application. Consider doing the following: • Make sure that the file format is supported by the operating system you plan to use. • Set the pixel dimensions to the resolution you will use in Adobe Premiere Pro. If you plan to scale the image over time, set image dimensions that provide enough detail at the largest size the image has in the project. • For best results, create files with a frame size at least as large as the frame size of the project so that you don't have to scale up the image in Adobe Premiere Pro. Scaling an image larger than its original size can cause loss of sharpness. If you plan to scale up an image, prepare it at a larger frame size than the project's. For example, if you plan to scale up an image 200%, prepare the image at double the project frame size before you import it. • Crop the parts of the image that you don't want to be visible in Adobe Premiere Pro. • If you want to designate areas as transparent, create an alpha channel or use the transparency tools in applications such as Photoshop or Illustrator. • If final output will be shown on standard television screens, avoid using thin horizontal lines (such as 1-pixel lines) for images or text. These may flicker as a result of interlacing. If you must use thin lines, add a slight blur so that the lines appear in both video fields. See "Interlaced video, noninterlaced video, and progressive scanning" on page 125. April 1, 2008