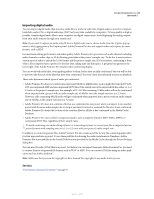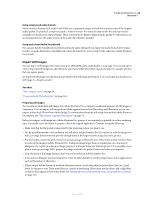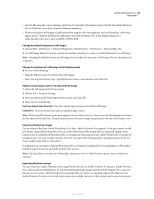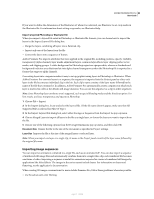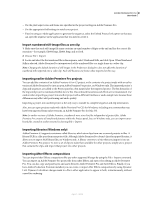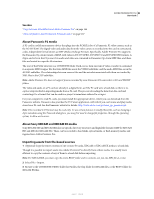Adobe 65021048 User Guide - Page 86
Importing image sequences, Supported Files is selected for Files Of Type.
 |
UPC - 883919163222
View all Adobe 65021048 manuals
Add to My Manuals
Save this manual to your list of manuals |
Page 86 highlights
ADOBE PREMIERE PRO CS3 80 User Guide If you want to define the dimensions of the Illustrator art when it is rasterized, use Illustrator to set crop marks in the Illustrator file. For information about setting crop marks, see Illustrator Help. Import a layered Photoshop or Illustrator file When you import a layered file saved in Photoshop or Illustrator file formats, you can choose how to import the layers in the Import Layered File dialog box: • Merge the layers, combining all layers into a flattened clip. • Import only one of the layers from the file. • Convert the layers into a sequence of frames. Adobe Premiere Pro imports attributes that were applied in the original file, including position, opacity, visibility, transparency (alpha channel), layer masks, adjustment layers, common layer effects, layer clipping paths, vector masks, and clipping groups. A white background in Photoshop exports as opaque white, whereas a checkerboard background indicates areas that translate into alpha channel transparency when the Photoshop file is exported to a format that supports alpha channels. Converting layers into a sequence makes it easy to set up graphics using layers in Photoshop or Illustrator. When Adobe Premiere Pro converts layers to a sequence, the sequence is imported into the Project panel as a bin; each layer in the file becomes an individual clip in the bin. Each clip's name consists of the layer name followed by the name of the file that contained it. In addition, Adobe Premiere Pro automatically creates a sequence in which each layer is inserted in order at the default still-image duration. You can use this sequence as a clip in other sequences. Note: Some Photoshop layer attributes aren't supported, such as special blending modes and the Knockout option. For best results, use basic transparency and opacity in Photoshop. 1 Choose File > Import. 2 In the Import dialog box, locate and select the layered file. (If the file name doesn't appear, make sure that All Supported Files is selected for Files Of Type.) 3 In the Import Layered File dialog box, select either Footage or Sequence from the Import As pop-up menu. 4 Choose Merged Layers to import all layers in the file as a single layer, or choose the layer you want to import from the file. 5 Choose one of the following options from the Footage Dimensions pop-up menu, and then click OK: Document Size Resizes the file to the size of the document as specified in Project settings. Layer Size Imports the file at the size of the merged layers or selected layer. Note: When you import one layer as a single clip, its name in the Project panel consists of the layer name followed by the original file name. Importing image sequences You can import an animation contained in a single file, such as an animated GIF. You can also import a sequence of numbered still-image files and automatically combine them into a single video clip; each numbered file becomes one frame of video. Importing a sequence is useful for animations exported as a series of numbered still images by applications like After Effects. The images in the series cannot include layers. For information on layers and flattening, see the application's documentation. When creating 3D images or animations for use in Adobe Premiere Pro, follow these guidelines whenever possible: • Use broadcast-safe color filtering. April 1, 2008