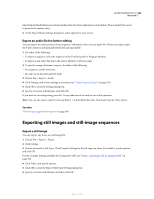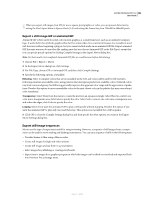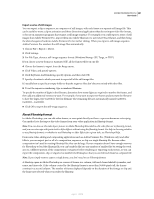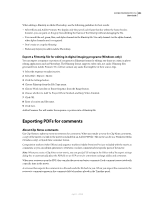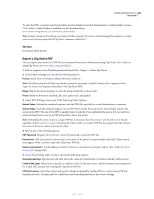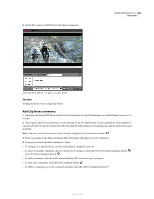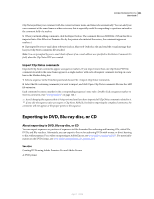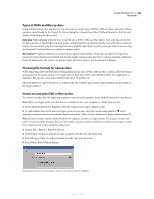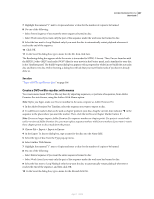Adobe 65021048 User Guide - Page 398
Export a Filmstrip file for editing in digital imaging programs (Windows only)
 |
UPC - 883919163222
View all Adobe 65021048 manuals
Add to My Manuals
Save this manual to your list of manuals |
Page 398 highlights
ADOBE PREMIERE PRO CS3 392 User Guide When editing a filmstrip in Adobe Photoshop, use the following guidelines for best results: • After Effects and Adobe Premiere Pro display only the part of each frame that lies within the frame border; however, you can paint on the gray lines dividing the frames of the filmstrip without damaging the file. • You can edit the red, green, blue, and alpha channels in the filmstrip file. Use only channel 4 as the alpha channel; other alpha channels aren't recognized. • Don't resize or crop the filmstrip. • Flatten any layers you add in Adobe Photoshop. Export a Filmstrip file for editing in digital imaging programs (Windows only) You can export a sequence or portion of a sequence in Filmstrip format for editing, one frame at a time, in photo editing applications such as Photoshop. The Filmstrip format supports video only, not audio. Filmstrip files generated from Adobe Premiere Pro will not contain any audio that might be in their source clips. 1 Select the sequence to make it active. 2 Select File > Export > Movie. 3 Click the Settings button. 4 Choose Filmstrip from the File Type menu. 5 Choose Work Area Bar or Entire Sequence from the Range button. 6 Choose whether to Add To Project When Finished, and Beep When Finished. 7 Click OK. 8 Enter a location and file name. 9 Click Save. Adobe Premiere Pro will render the sequence or portion into a Filmstrip file. Exporting PDFs for comments About Clip Notes comments Use Clip Notes to submit a movie to reviewers for comments. When you render a movie for Clip Notes comments, a copy of the movie or a link to the movie is included in an Adobe PDF file. The movie can be in a Windows Media (Windows only) or QuickTime container format. Composition markers (After Effects) and sequence markers (Adobe Premiere Pro) are included with the movie as comments, so you can submit questions to reviewers or solicit comments about specific parts of the movie. Note: When you create a Clip Notes review movie, you can specify FTP settings in the Others tab of the export settings dialog box to automatically place the PDF file on an FTP server for convenient exchange of files and comments. When your reviewers open the PDF, they can play the movie and enter comments. Each comment is associated with a specific time in the movie. A reviewer then exports the comments to a file and sends the file back to you. When you import the comments, the reviewer's comments appear in the comments field of markers placed in the Timeline panel. April 1, 2008