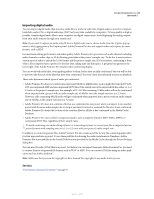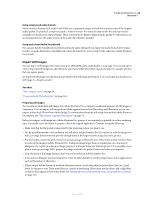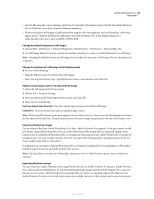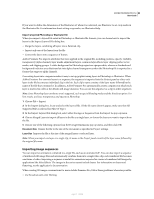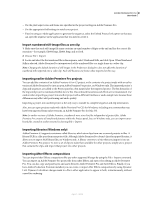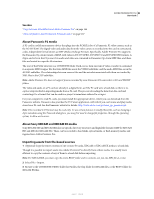Adobe 65021048 User Guide - Page 85
Importing Photoshop images, Importing Illustrator images
 |
UPC - 883919163222
View all Adobe 65021048 manuals
Add to My Manuals
Save this manual to your list of manuals |
Page 85 highlights
ADOBE PREMIERE PRO CS3 79 User Guide • Save the file using the correct naming convention. For example, if you plan to import the file into Adobe Premiere Pro on Windows, use a three-character filename extension. • When you prepare still images in applications that support color management, such as Photoshop, colors may appear more consistent between the application and Adobe Premiere Pro if you prepare images in a video-friendly color space, such as sRGB or NTSC RGB. Change the default duration for still images 1 Choose Edit > Preferences > General (Windows) or Premiere Pro > Preferences > General (Mac OS). 2 For Still Image Default Duration, specify the number of frames you want as a default duration for a still image. Note: Changing the default duration of still images does not affect the duration of still images that are already part of a sequence. Change the duration of a still image in the Timeline panel ❖ Do one of the following: • Drag the Selection tool over either end of the image. • Select the clip, and choose Clip > Speed/Duration. Enter a new duration, and click OK. Adjust the pixel aspect ratio of an imported still image 1 Select the still image in the Project panel. 2 Choose File > Interpret Footage. 3 Select an option in the Pixel Aspect Ratio section, and click OK. 4 Select one of the following: Use Pixel Aspect Ratio From File Uses the original aspect ratio saved with the still image. Conform To Lets you choose from a list of standard aspect ratios. Note: When using Photoshop to generate images for use in video projects, it's best to use the Photoshop preset named for the video format you'll use. Using the preset ensures that your images are generated with the correct aspect ratio. Importing Photoshop images You can import files from Adobe Photoshop 3.0 or later. Adobe Premiere Pro supports 16-bit per channel as well as 8-bit per channel Photoshop files. You can control how layered Photoshop files are imported. Empty (transparent) areas of nonflattened Photoshop files are transparent when imported into Adobe Premiere Pro, because the transparency is stored as an alpha channel. This lets you import Photoshop graphics and superimpose them over clips in other tracks with no extra effort. In addition, you can import a layered Photoshop file as a sequence, enabling you to set up graphics in Photoshop and then import them into an Adobe Premiere Pro project. Note: Individual layers moved from a Photoshop composition into an Adobe Premiere project may not behave as expected. Importing Illustrator images You can import an Adobe Illustrator still-image file directly into an Adobe Premiere Pro project. Adobe Premiere Pro converts path-based Illustrator art into the pixel-based image format used by Adobe Premiere Pro, a process known as rasterization. Adobe Premiere Pro automatically anti-aliases, or smooths, edges of the Illustrator art. Adobe Premiere Pro also converts all empty areas into an alpha channel, so that empty areas become transparent. April 1, 2008