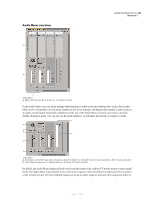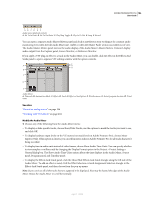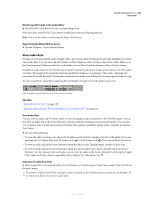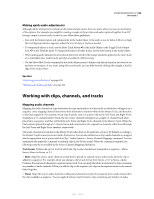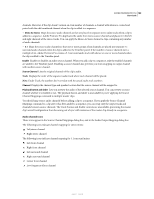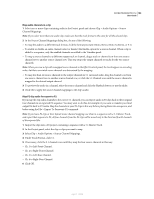Adobe 65021048 User Guide - Page 196
> Audio Options > Source Channel Mappings., > Export To Panasonic P2 command.
 |
UPC - 883919163222
View all Adobe 65021048 manuals
Add to My Manuals
Save this manual to your list of manuals |
Page 196 highlights
ADOBE PREMIERE PRO CS3 190 User Guide Map audio channels in a clip 1 Select one or more clips containing audio in the Project panel and choose Clip > Audio Options > Source Channel Mappings. Note: If you select more than one audio clip, make sure that the track format is the same for all the selected clips. 2 In the Source Channel Mappings dialog box, do any of the following: • To map the audio to a different track format, click the format you want (Mono, Stereo, Mono As Stereo, or 5.1). • To enable or disable an audio channel, select or deselect the Enable option for a source channel. When a clip is added to a sequence, only the enabled channels are added to the Timeline panel. • To map a source channel to a different output track or channel, drag a track or channel icon from one source channel row to another source channel row. This step swaps the output channels or tracks for the two source channels. Note: When you view a clip with remapped source channels in the Effect Controls panel, the tracks appear in ascending order, but their associated source channels are determined by the mapping. • To map less than six source channels to the output channels in 5.1 surround audio, drag the channel icon from one source channel row to another source channel row, or click the 5.1 Channel icon until the source channel is mapped to the desired output channel. 3 To preview the audio in a channel, select the source channel and click the Playback button or use the slider. 4 Click OK to apply the source channel mappings to the clip's audio. Map P2 clip audio for export to P2 If you map the clip audio channels to the correct 5.1 channels, you can export audio in P2 clips back to their original four channels in an exported P2 sequence. You may want to do this, for example, if you want to transfer your final output file back to P2 media. Map the channels in your P2 clips in this way before placing them into a sequence, and before using the File > Export To Panasonic P2 command. Note: If you leave P2 clips at their default mono channel mapping, use them in a sequence with a 5.1 Master Track, and export that sequence to P2, all four channels from the P2 clips will be mixed only to the third and fourth channels of the exported file. 1 Import the clips into a P2 project containing a sequence with a 5.1 Master Track. 2 In the Project panel, select the clip or clips you want to map. 3 Select Clip > Audio Options > Source Channel Mappings. 4 Under Track Format, click 5.1. 5 If necessary, click the 5.1 channel icons until they map the four source channels in this way: • Ch. 1 to Left-Front Channel. • Ch. 2 to Right-Front Channel. • Ch. 3 to Left-Rear Channel. • Ch. 4 to Right-Rear Channel. 6 Click OK. April 1, 2008