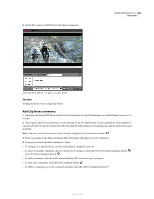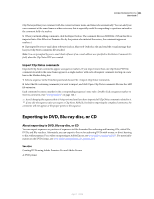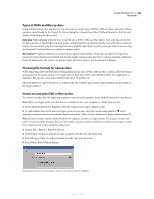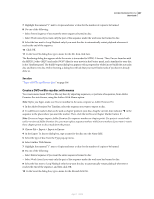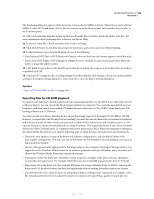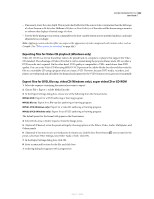Adobe 65021048 User Guide - Page 405
Exporting files for Video CD playback (Windows only), Export files for DVD, Blu-ray
 |
UPC - 883919163222
View all Adobe 65021048 manuals
Add to My Manuals
Save this manual to your list of manuals |
Page 405 highlights
ADOBE PREMIERE PRO CS3 399 User Guide • If necessary, lower the color depth. This is particularly effective if the source video contains less than the full range of colors (known as 24-bit color, Millions of Colors, or True Color), or if the video will be shown using a monitor or software that displays a limited range of colors. • Test the file by playing it on a system comparable to the least-capable system in your intended audience, and make adjustments accordingly. Note: Applying a noise reduction filter can improve the appearance of video compressed with certain codecs, such as Cinepak. (See "Filter options for encoding" on page 424.) Exporting files for Video CD playback (Windows only) Video CD (VCD) is a format that allows video to be played back on computers or players that support the Video CD standard. The advantage of Video CD is that it can be created using the proper software and a CD recorder; a DVD recorder isn't required. On the other hand, VCD quality is comparable to VHS-much lower than DVD quality. You can create Video CD files using MPEG1-VCD presets in the Adobe Media Encoder and then write the files to a recordable CD using a program that can create a VCD. However, because DVD media, recorders, and players are widespread and affordable, the demand and support for the VCD format is not as great as it was initially. Export files for DVD, Blu-ray, videoCD (Windows only), super videoCD or CD-ROM 1 Select the sequence containing the material you want to export. 2 Choose File > Export > Adobe Media Encoder. 3 In the Export Settings dialog box, choose one of the following from the Format menu: MPEG2-DVD Export for a DVD authoring or burning program. MPEG2 Blu-ray Export for a Blu-ray disc authoring or burning program. MPEG1-VCD (Windows only) Export for a videoCD authoring or burning program. MPEG2-SVCD (Windows only) Export for an SVCD authoring or burning program. The default preset for the format will appear in the Preset menu. 4 Select Work Area or Entire Sequence from the Range menu. 5 (Optional) If desired, revise the preset settings by choosing options in the Filters, Video, Audio, Multiplexer, and Others panels. 6 (Optional) If you want to save a revised preset for future use, click the Save Preset button enter a name for the preset, select Save Filter Settings, Save Other Tasks or both. Click OK. 7 In the Export Settings dialog box, click OK. 8 Enter a name and location for the file, and click Save. A rendering dialog box appears with a progress bar. April 1, 2008