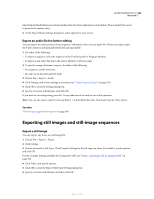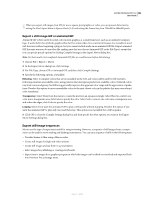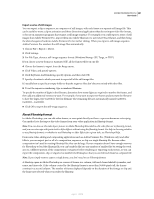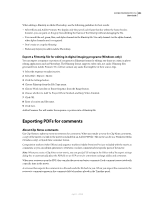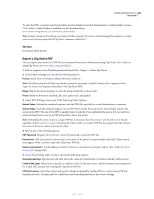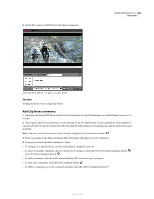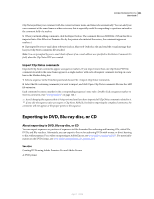Adobe 65021048 User Guide - Page 396
Export a still-image GIF or animated GIF, Export still-image sequences, For File Type
 |
UPC - 883919163222
View all Adobe 65021048 manuals
Add to My Manuals
Save this manual to your list of manuals |
Page 396 highlights
ADOBE PREMIERE PRO CS3 390 User Guide When you export still images from DV for use in square-pixel graphics or video, you can prevent distortion by setting the Pixel Aspect Ratio to Square Pixels (1.0) and setting the Frame Size from 720x480 to 640x480 pixels. Export a still-image GIF or animated GIF Animated GIF is best suited for solid-color motion graphics at a small frame size, such as an animated company logo. It works better for synthetic graphics than for live-action video. It is convenient because it is viewable in most web browsers without requiring a plug-in, but you cannot include audio in an animated GIF file. Export animated GIF the same way you do any other file, making sure that you choose Animated GIF as the File Type), except that you can specify special options by clicking Compile Settings in the Export Movie dialog box. Note: For best results, test completed Animated GIF files in a web browser before distributing. 1 Choose File > Export > Movie. 2 In the Export Movie dialog box, click Settings. 3 For File Type, choose GIF or Animated GIF, and then click Compile Settings. 4 Specify the following options, if available: Dithering Select to simulate colors that are not available in the web-safe color palette used by web browsers. Dithering simulates unavailable colors using patterns that intersperse pixels from available colors. Dithered colors may look coarse and grainy, but dithering generally improves the apparent color range and the appearance of gradations. Deselect this option to move unavailable colors to the next closest color in the palette; this may cause abrupt color transitions. Transparency Select None from the menu to create the movie in an opaque rectangle. Select Hard to convert one color into a transparent area; click Color to specify the color. Select Soft to convert one color into a transparent area and soften the edges; click Color to specify the color. Looping Select if you want the animated GIF to play continuously without stopping. Deselect this option if you want the animated GIF to play only once and then stop. This option is not available for a GIF sequence. 5 Click OK to close the Compile Settings dialog box and then specify the other options you want in the Export Movie Settings dialog box. Export still-image sequences Movies are the type of output most useful for easy previewing. However, a sequence of still images from a composition can be used for movie making and desktop presentations. You can use a sequence of stills in the following ways: • Transfer frames to film using a film recorder. • Create still images for high-end video systems. • Create still images and use them in a presentation. • Select images for publishing or creating storyboards. • Export source images for a graphics program in which the images can be edited or retouched and imported back into Premiere Pro as footage items. April 1, 2008