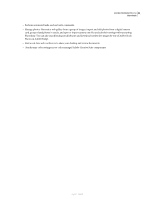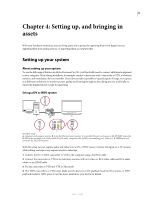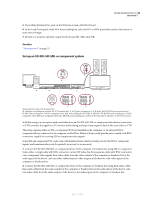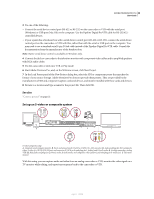Adobe 65021048 User Guide - Page 50
Cross-platform workflow, Project settings, Effects, Adobe Media Encoder presets
 |
UPC - 883919163222
View all Adobe 65021048 manuals
Add to My Manuals
Save this manual to your list of manuals |
Page 50 highlights
ADOBE PREMIERE PRO CS3 44 User Guide 2. Export to Encore or to an MPEG-2 file. The File > Export > Export To Encore command brings your sequence, or any portion of it you designate with the work area bar, into Encore. From Encore, you can burn it directly to a DVD without menus, or add menus and buttons before burning. You can burn the project to disc, or you can save it to a DVD image file, a set of DVD folders, or DVD master files on DLT tape. Alternately, you can export a DVD-compliant MPEG-2 file from Adobe Premiere Pro that you can use to author a DVD in most DVD-authoring applications. 3. Choose a menu template. Encore templates are predesigned menus that come in several styles. Buttons on the templates automatically link to DVD markers placed in the sequence. Encore creates additional submenus as necessary to accommodate all the DVD markers in a sequence. Note: Auto-play DVDs don't have menus, so you don't need to choose a template for them. 4. Customize the menu template. Edit titles, change graphics, or add video for backgrounds in Encore. You can also use video in button thumbnails by specifying a section of a clip to play in the button. 5. Preview the DVD. Check the functionality and the look of your DVD menus in the Preview DVD window. 6. Burn the DVD. With a DVD burner installed or connected, you can burn your DVD content to disc. You can save the compressed files to a folder for playback from a computer hard drive. You can also save a DVD ISO image to distribute or burn to a DVD. Note: Encore creates DVDs that conform to DVD-video format. It doesn't create data or audio DVDs. Cross-platform workflow You can work on a project across computer platforms, for example, by starting on a Windows machine and continuing on a Macintosh, or the other way around. A few functions will change, however, as the project moves from one platform to the other. For a video on editing in a multi-platform environment, see www.adobe.com/go/vid0236. Project settings If a project is created on one platform and then moved to another, the equivalent project settings will be set automatically for the second platform if an equivalent is found. For example, if a DV project containing DV capture and device control settings is created on Windows, when the project is opened on a Macintosh the appropriate Mac DV capture and device control settings will be applied. Saving the project will record these Macintosh settings and a translation to Windows settings will occur if the project is later opened on Windows. Effects All video effects available on the Mac are available on Windows. Windows effects not available on the Mac will appear as offline effects if the project is opened on the Mac. These effects are designated "Windows only" in Adobe Premiere Pro Help. All audio effects are available on both platforms. Effect presets will work on both platforms (unless the preset applies to an effect not available on a given platform). Adobe Media Encoder presets Presets created on one platform are not available on the other. April 1, 2008