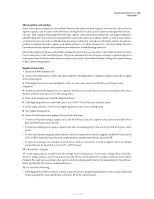Adobe 65021048 User Guide - Page 66
Capture without device control, Next Scene
 |
UPC - 883919163222
View all Adobe 65021048 manuals
Add to My Manuals
Save this manual to your list of manuals |
Page 66 highlights
ADOBE PREMIERE PRO CS3 60 User Guide Device controls in the Capture panel You can use the controls in the Capture panel to operate the device as you log clips. The jog control lets you navigate quickly to nearby frames, and the shuttle control lets you change the speed of the tape as you play it forward or backward. The Record button lets you begin a manual capture. If you press the Rewind button when the tape is stopped, the device rewinds the tape at full speed. If you rewind when the tape is playing or paused, the device rewinds while displaying video in the preview. If you press the Fast Forward button when the tape is stopped, the device moves the tape forward at full speed. If you fast forward when the tape is playing or paused, the device moves the tape forward while displaying video in the preview. If you press the Previous Scene button, the tape shuttles to the previous start point and pauses. If you press the Next Scene button, the tape shuttles to the start point of the next scene and pauses. Note: Previous Scene and Next Scene are supported for DV on Windows only, and not supported for HDV for either Windows or Mac OS. You can also press the J, K, and L keys to control your device. J rewinds the tape; L fast forwards it, and K stops it. The speed of forward or reverse increases each time you press J or L. To rewind or forward one frame at a time, hold down K and press J or L once. To slowly rewind or forward, hold down K+J or K+L. To operate Capture panel controls using the keyboard, see the tool tips in the Capture panel. You can change the shortcuts by choosing Edit > Keyboard Customization. You can also shuttle to a tape location by typing its timecode into the Capture Panel's current timecode field, to the lower left of the monitor, and pressing Enter/Return. Capture without device control If you do not have a device that can be controlled by Adobe Premiere Pro, you can capture video manually. You have to operate both the playback device controls and the Capture panel controls in Adobe Premiere Pro. Note: You must preview HDV footage on an external TV monitor, or, if the source is a camcorder, on the camcorder viewfinder while shuttling, logging, and capturing on Mac OS. The preview pane in the Capture panel will show the words Previewing On Camera. 1 Make sure that the deck or camcorder is properly connected to your computer. 2 Choose File > Capture. 3 (Mac OS) If a QuickTime Capture Settings dialog box opens, choose video and audio settings appropriate to your project. These settings will be preserved for the project, but you may need to set them again for each new project. 4 In the Setup area of the Logging pane, choose your media type from the Capture pop-up menu. 5 Use the controls on the deck or camcorder to move the videotape to a point several seconds before the frame where you want to begin capturing. 6 Press the Play button on the deck or camcorder, and then click the red Record button in the Capture panel. 7 Record a few seconds beyond the end of the footage you need, to provide room for editing. Press the Esc key to stop recording. When the Save Captured File dialog box appears, enter logging data and click OK. The new file is listed in the Project panel and is saved to the disk location specified in the Settings pane of the Capture panel. April 1, 2008