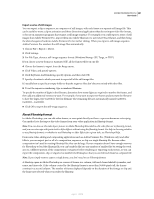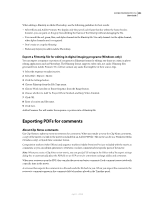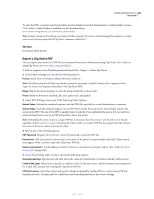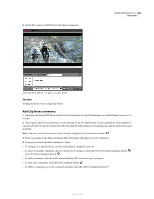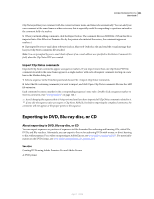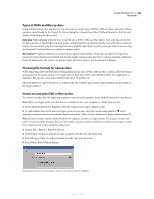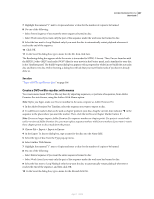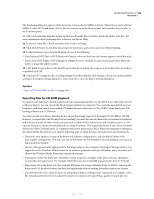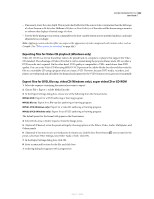Adobe 65021048 User Guide - Page 402
Types of DVDs and Blu-ray discs, Choosing file formats for various discs
 |
UPC - 883919163222
View all Adobe 65021048 manuals
Add to My Manuals
Save this manual to your list of manuals |
Page 402 highlights
ADOBE PREMIERE PRO CS3 396 User Guide Types of DVDs and Blu-ray discs Using Adobe Premiere Pro and Encore, you can create two main types of DVDs or Blu-ray discs: auto-play without menus or menu-based. In the Export To Encore dialog box, choose Direct Burn Without Menus for the first, and Author With Menus for the second. Auto-play Begins playing when the disc is inserted into a DVD or Blu-ray Disc player. Auto-play discs work best for short movies, or movies that you want to play continuously in loop playback mode. Auto-play discs contain no menus. Viewers of auto-play discs can skip forward or back through chapter points you've placed in the movie using the Next and Previous buttons on a player's remote control. Menu-based Displays a submenu of scenes that you specify with markers. These discs are best for long movies meant to be played from start to finish, but that also might contain scenes the viewer could access from a submenu. From the main menu, the viewer can choose to play the movie or go to a scene selection submenu. Choosing file formats for various discs When exporting a file from the Export Settings dialog box for use in DVD or Blu-ray disc creation, select the format appropriate for the target medium. For single-layer or dual-layer DVD, select MPEG2-DVD. For single-layer or dual-layer Blu-ray disc, select either MPEG2 Blu-ray or H.264 Blu-ray. Select the preset for a given format in accordance with the available space on the target medium and the needs of the target audience. Create an auto-play DVD or Blu-ray disc You create auto-play discs by exporting sequences or portions of sequences, from Adobe Premiere Pro into Encore. Note: Before you begin, make sure that Encore is installed on the same computer as Adobe Premiere Pro. 1 In the Adobe Premiere Pro Timeline, select the sequence you want to export to disc. 2 To add markers that can be used as chapter points in your disc, drag the current-time indicator in the sequence to the place where you want the chapter points to be. Then, click the Set Encore Chapter Marker button . Note: Encore no longer imports Adobe Premiere Pro sequence markers as chapter points. For projects created with earlier versions of Adobe Premiere Pro, you must replace sequence markers with Encore markers if you want to retain those chapter points in discs made from the project. 3 Choose File > Export > Export to Encore. 4 In the Export To Encore dialog box, type a name for the disc into the Name box. 5 Select the type of disc recording medium from the Type pop-up menu. 6 Select Direct Burn Without Menus. Selecting the Direct Burn Without Menus option in the Export To Encore dialog box April 1, 2008