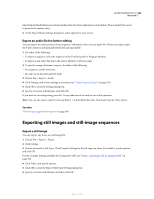Adobe 65021048 User Guide - Page 390
Compression tips, About compression of movie files
 |
UPC - 883919163222
View all Adobe 65021048 manuals
Add to My Manuals
Save this manual to your list of manuals |
Page 390 highlights
ADOBE PREMIERE PRO CS3 384 User Guide Compression tips When you compress video, remember the following recommendations: • Do not recompress video. Recompressing video leads to quality degradation, such as artifacts. Use raw footage or the least compressed footage that is available to you. • Make your video as short as possible. Trim the beginning and end of your video, and edit your video to remove any unnecessary content. • Adjust your compression settings. If you compress footage and it looks great, try changing your settings to reduce the file size. Test your footage, and modify it until you find the best setting possible for the video you are compressing. All video has varying attributes that affect compression and file size; each video needs its own setting for the best results. • Limit effects and rapid movement. Limit movement if you are concerned about file size. Any kind of movement, particularly with many colors, increases file size. Shaky camera work and zooms are particularly bad in this regard. Some effects increase file size because of the information they add to the video. On the other hand, some effects, such as blurs, can be used to decrease the number of bits in a compressed file. • Choose appropriate dimensions. If your target audience has a slow Internet connection (such as phone modems), make the dimensions of your video smaller, such as 160x120 pixels. If your audience has fast connections, you can make your dimensions larger (for example, 320x240 pixels). • Choose appropriate frames per second (fps). If you target users that typically have older computer processors, choose a low rate of frames per second (such as 7 or 15 fps). If you target users with newer computers, you can use a higher rate of frames per second (such as 15 or 30 fps). Always choose an fps that is a multiple of your original frame rate. For example, if your original frame rate was 30 fps, compress to 15 fps or 7.5 fps. • Choose an appropriate number of keyframes. Video keyframes are different from keyframes in Flash. Each keyframe is a frame that draws when the video is compressed, so the more frequent your keyframes are the better quality the footage is. More keyframes also mean a larger file size. If you choose 30, a video keyframe draws every 30 frames. If you choose 15, the quality is higher because a keyframe draws ever 15 frames and the pixels in your footage are more accurate to the original. • Reduce noise. Noise (scattered pixels in your footage) increases file size. Reduce noise using your video editor, to reduce the video file size. Using more solid colors in your video reduces its file size. You can use the Video Noise Reduction filter in the Adobe Media Encoder, or a soft blur in After Effects to help reduce noise. About compression of movie files Compression is essential to reducing the size of movies so that they can be stored, transmitted, and played back effectively. When exporting or rendering a movie file for playback on a specific type of device at a certain bandwidth, you choose a compressor/decompressor (also known as an encoder/decoder, or codec), to compress the information and generate a file readable by that type of device at that bandwidth. A wide range of codecs is available; no single codec is best for all situations. For example, the best codec for compressing cartoon animation is generally not efficient for compressing live-action video. When compressing a movie file, you can fine-tune it for the best-quality playback on a computer, a mobile device, the web, or a DVD player. Depending on which encoder you use, you may be able to reduce the size of compressed files by removing artifacts that interfere with compression, such as random camera motion and excessive film grain. The codec you use must be available to your entire audience. For instance, if you use a hardware codec on a capture card, your audience must have the same hardware codec installed, or a software codec that emulates it. For more information about compression, see www.adobe.com/go/learn_dv_primer_compression. April 1, 2008