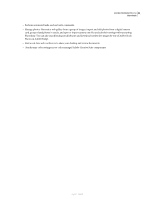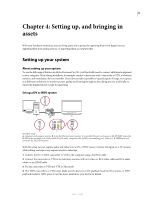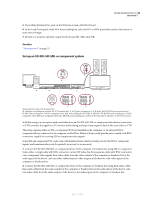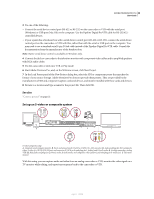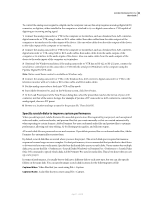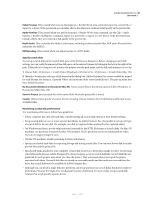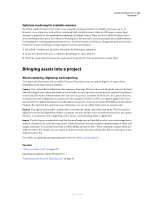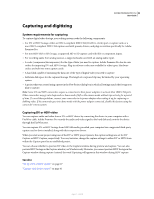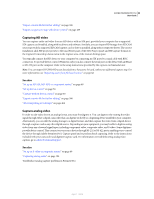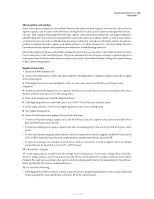Adobe 65021048 User Guide - Page 57
Video Previews, Media Cache, DVD Encoding, My Documents Windows or Documents Mac, Same As Project
 |
UPC - 883919163222
View all Adobe 65021048 manuals
Add to My Manuals
Save this manual to your list of manuals |
Page 57 highlights
ADOBE PREMIERE PRO CS3 51 User Guide Video Previews Files created when you use the Sequence > Render Work Area command, export to a movie file, or export to a device. If the previewed area includes effects, the effects are rendered at full quality in the preview file. Audio Previews Files created when you use the Sequence > Render Work Area command, use the Clip > Audio Options > Render And Replace command, export to a movie file, or export to a DV device. If the previewed area includes effects, they are rendered at full quality in the preview file. Media Cache Files created by the Media Cache feature, including conformed audio files, PEK audio files and video index files (for MPEG). DVD Encoding Files created when you export movies to a DVD folder. Specify scratch disks You set up scratch disks in the Scratch Disk pane of the Preferences dialog box. Before changing scratch disk settings, you can verify the amount of free disk space on the selected volume by looking in the box to the right of the path. If the path is too long to read, position the pointer over the path name, and the full path appears in a tool tip. 1 Choose Edit > Preferences > Scratch Disks (Windows) or Premiere Pro > Preferences > Scratch Disks (Mac OS). 2 Identify a location for each type of file named in the dialog box. Adobe Premiere Pro creates a subfolder named for each file type (for instance, Captured Video) and stores the folder's associated files in it. The pop-up menu lists three default locations: My Documents (Windows) or Documents (Mac OS) Stores scratch files in the My Documents folder (Windows) or Documents folder (Mac OS). Same As Project Stores scratch files in the same folder where the project file is stored. Custom Allows you to specify a location of your choosing. Choose Custom, then click Browse and browse to any available folder. Maximizing scratch disk performance For maximum performance, follow these guidelines: • If your computer has only one hard disk, consider leaving all scratch disk options at their default settings. • Set up scratch disks on one or more separate hard disks. In Adobe Premiere Pro, it's possible to set up each type of scratch disk to its own disk (for example, one disk for captured video and another for captured audio). • On Windows machines, specify only partitions formatted for the NTFS file format as scratch disks. On Mac OS machines, use partitions formatted for Mac OS Extended. FAT32 partitions are not recommended for video. They do not support large file sizes. • On Mac OS machines, disable journaling for best performance. • Specify your fastest hard disks for capturing footage and storing scratch files. You can use a slower disk for audio preview files and the project file. • Specify only disks attached to your computer. A hard disk located on a network is usually too slow. Avoid using removable media because Adobe Premiere Pro always requires access to scratch disk files. Scratch disk files are preserved for each project, even when you close the project. They are reused when you reopen the project associated with them. If scratch disk files are stored on removable media and the media are removed from the drive, the scratch disk won't be available to Adobe Premiere Pro. • Although you can divide a single disk into partitions and set up partitions as scratch disks, this doesn't improve performance because the single drive mechanism becomes a bottleneck. For best results, set up scratch disk volumes that are physically separate drives. April 1, 2008