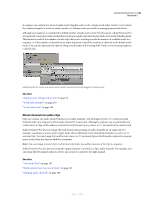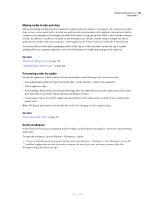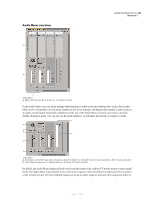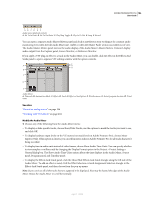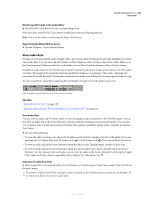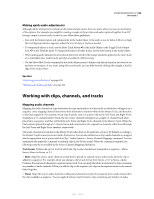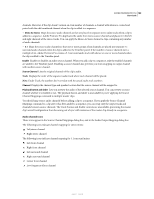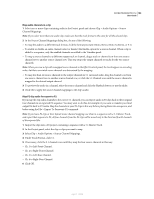Adobe 65021048 User Guide - Page 194
Making quick audio adjustments, Working with clips, channels, and tracks, Mapping audio channels
 |
UPC - 883919163222
View all Adobe 65021048 manuals
Add to My Manuals
Save this manual to your list of manuals |
Page 194 highlights
ADOBE PREMIERE PRO CS3 188 User Guide Making quick audio adjustments Although Adobe Premiere Pro includes a full-featured audio mixer, there are times when you may not need many of the options. For example, you might be creating a rough cut from video and audio captured together from DV footage, output to stereo tracks. In such a case, follow these guidelines: • Start with the Master meters and volume fader in the Audio Mixer. If the audio is too far below 0 dB or too high (the red clipping indicator appears), adjust the level of clips or tracks as needed. • To temporarily silence a track, use the Mute Track button in the Audio Mixer or the Toggle Track Output icon in the Timeline panel. To temporarily silence all other tracks, use the Solo button in the Audio Mixer. • When making audio adjustments of any kind, determine whether the change should be applied to the entire track or to individual clips. Audio tracks and clips are edited in different ways. • Use the Show/Hide Tracks command in the Audio Mixer menu to display only the information you want to see and save screen space. If you aren't using effects and sends, you can hide them by clicking the triangle at the left edge of the Audio Mixer. See also "Adjusting gain and volume" on page 198 "Mixing audio tracks and clips" on page 184 Working with clips, channels, and tracks Mapping audio channels Mapping the audio channels in clips determines the type and number of audio tracks in which they will appear in a sequence. Also, mapping channels determines their destination channels within in the Master Track, and therefore in the final output file. For example, if you map channels 1and 2 in a stereo clip to the Left-Front and Right-Front channels in a 5.1-channel Master Track, the two source channels will appear as a single 5.1-channel track when placed into a sequence, and they will feed the Left-Front and Right-Front channels of the Master Track. When the final output is played through a 5.1-channel surround sound system, the original two channels will be heard through the Left-Front and Right-Front speakers, respectively. Clip audio channels are mapped to the Master Track when they are brought into a project, by default, according to the Default Track Format you set for Audio Preferences. You can also define how a clip's audio channels are mapped after bringing them into a project with the Clip > Audio Options > Source Channel Mappings command. You can simultaneously apply this command to multiple clips in the Project panel. When the command is applied, the following controls are available in the Source Channel Mappings dialog box: Track Format Defines the type of track in which the clip's audio channels are presented in a sequence-Mono, Stereo, Mono As Stereo, or 5.1. • Mono Maps the source audio channels so that they're placed on separate mono audio tracks when the clip is added to a sequence. For example, when you change a clip's track format from Stereo or 5.1 to Mono, Adobe Premiere Pro maps each channel to a separate mono track. You can apply the Mono track format to clips containing any number of audio channels. When you add the clip to the sequence, the clips on the separate mono tracks remain linked together. • Stereo Maps the source audio channels so that paired channels are placed on separate stereo audio tracks when the clip is added to a sequence. You can apply the Stereo track format to clips containing any number of audio April 1, 2008