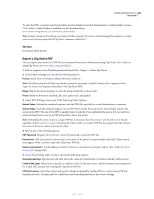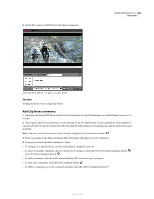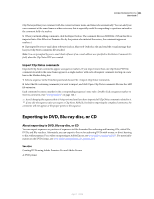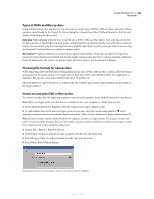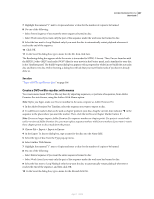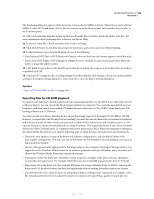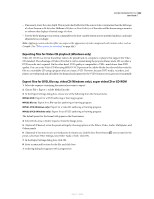Adobe 65021048 User Guide - Page 404
Exporting files for CD-ROM playback, In Encore, select File > Build, and select Disc, Folder
 |
UPC - 883919163222
View all Adobe 65021048 manuals
Add to My Manuals
Save this manual to your list of manuals |
Page 404 highlights
ADOBE PREMIERE PRO CS3 398 User Guide The Rendering dialog box appears while the movie is transcoded to MPEG-2 format. Then, Encore starts with the MPEG-2 video (M2V) and audio (WAV) files for your movie in the Project panel, and a timeline for your disc in the Timelines panel. 11 Select and customize template menus and buttons from the Encore Library panel and author your disc. For more information about authoring discs in Encore, see Encore Help. 12 In Encore, select File > Build, and select Disc, Folder, or Image. 13 Click Check Project to check the disc project for any errors, and correct any errors before burning. 14 In the Destination area of the Build panel, do one of the following: • If you selected DVD Disc or DVD Master for Output, make sure that your disc burner appears next to Recorder. • If you chose DVD Folder or DVD Image for Output, browse to a folder location on your hard drive where the folder or image file will be written. 15 Click Build. Progress bars in the Build Progress dialog box display the progress of the build. When the build is completed, click OK. 16 (Optional) To change the disc encoding settings from their defaults, click Settings. Choose any of the available settings in the Export Settings dialog box. Then click OK to close the Export Settings dialog box. See also "Types of DVDs and Blu-ray discs" on page 396 Exporting files for CD-ROM playback If you want your audience to be able to play back your video and audio files on a CD-ROM drive (rather than a DVD or Blu-ray player), you can encode the file in a fomat playable on computers. You create the encoded file on your hard drive, and then burn it to recordable CD media (known collectively as CD+/-R/RW) using third-party CDburning software and a CD burner. You must encode your files so that they do not exceed the storage capacity of the target CD: 650 MB or 700 MB. However, to ensure that your files play back successfully, you must also encode them with your audience's hardware and software in mind. In other words, you may need to reduce a file's data rate not only to limit its size to a CD's capacity, but also to ensure smooth playback on a range of systems. This is particularly true if any of your intended viewers use older CD-ROM drives, or computers with slower processors (CPUs). When choosing export settings in the Adobe Media Encoder, you can take the following steps to adjust the data rate and ensure smooth playback: • Determine your audience's range of hardware and software configurations, and identify the limits of the least-capable configuration. This way, you can set the frame rate low enough for smooth playback, and retain as much quality as possible. • Choose a file type and codec appropriate for the target audience. For example, in the Export Settings window, you might choose the Windows Media format for an audience primarily made up of Windows users, since they will all have the Windows Media Player that can play this format. • If necessary, reduce the frame size. Generally, it's best to specify a multiple of the full screen size, taking into account the pixel aspect ratio. For example, if the full screen size is 640x480 (square pixels), then try 320x240. • If necessary, lower the frame rate. For example, full frame rate is approximately 30 fps (in NTSC); reducing the frame rate to 15 fps should reduce the data rate significantly without making the motion appear too choppy. • If permitted by the codec, adjust the data rate and quality settings according to your output goal. For example, codecs like Cinepak and Sorenson let you adjust the amount of compression by specifying a quality or target data rate. April 1, 2008