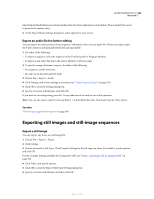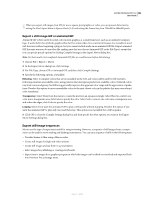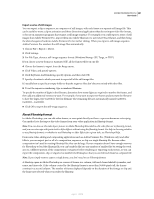Adobe 65021048 User Guide - Page 392
Choosing formats for use in other applications, Exporting editable movie and audio files
 |
UPC - 883919163222
View all Adobe 65021048 manuals
Add to My Manuals
Save this manual to your list of manuals |
Page 392 highlights
ADOBE PREMIERE PRO CS3 386 User Guide In Adobe Premiere Pro, use the File > Get Properties For command to analyze the data rate of files you export. Choosing formats for use in other applications Adobe Premiere Pro exports to many formats that are readable by other applications. Before you export a video file to other video-editing or special-effects software, answer the following questions to help you decide which formats will meet your needs: • Which file formats and compression methods does the other software import? This helps determine which format you will use to export. • Are you transferring across computer platforms? This may constrain the choice of file formats and compression methods. Consider using high-quality, cross-platform codecs, such as QuickTime Motion JPEG A or B, or the Animation codec. • Are you superimposing the clips over other clips? If so, preserve alpha channel transparency by exporting a format that supports a color depth of 32 bits per pixel (Millions of Colors +), such as Apple Animation, Apple None, or Uncompressed Windows AVI. • Are you adding special effects or processing the video and audio in other ways? Processing tends to degrade image and sound quality, so it's usually best to use the highest quality source material possible. If maintaining quality outweighs other considerations (such as limiting file size and data rate), then choose a high-quality codec, or one that doesn't use compression at all. • Do you want to paint on frames? If so, you can export frames as a numbered sequence of individual still-image files, and edit each file in Photoshop. • Do you want to use a single frame as a still image? If so, see "Export a still image" on page 389. Exporting editable movie and audio files About exporting movie and audio files An edited sequence consists of clips that refer to corresponding media files on a hard disk. Whereas exporting a sequence to tape or DVD continues to reference those source files, exporting a movie, still, or audio file creates a new file. You may export files, for example, to grab a single frame from a clip to use as a still image, to mix all your soundtracks to a single audio file, or to render your sequence to a file that can be edited in another application or stored in an archive. You can export a movie in any of the file types listed in the Export Movie Settings dialog box, including Microsoft DV AVI (Windows only) and QuickTime. You can export a movie in a high-definition format, Uncompressed Microsoft AVI. However, you cannot export a movie file specifically in HDV format. Export a movie file for further editing You can export a movie file, without encoding it, from any sequence. After you've edited the files, you can add them back into your project. Since they are typically rendered without compression at the full resolution of the project, you can edit these files like any other clip without loss of quality or performance. You can export a movie file when you want to flatten the contents of a multitrack sequence into a single video and single audio track. You can select an AVI or QuickTime file type to export a movie file to another application for additional editing. April 1, 2008