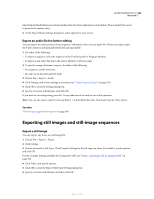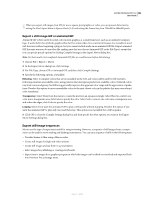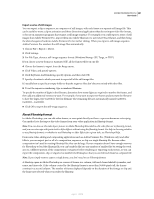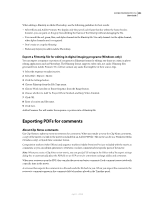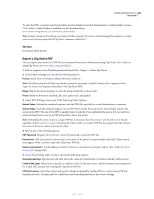Adobe 65021048 User Guide - Page 394
Export marker data in AVI files (Windows only), Entire Clip, Entire Sequence, In To, Work Area Bar
 |
UPC - 883919163222
View all Adobe 65021048 manuals
Add to My Manuals
Save this manual to your list of manuals |
Page 394 highlights
ADOBE PREMIERE PRO CS3 388 User Guide Note: Exporting to P2 from stereo sequences, which are the default type used in the various P2 presets, will produce files with two mono tracks with the sequence's stereo panning preserved. 1 Select the sequence or clip in the Timeline panel or Project panel. 2 (Optional) If exporting from the Timeline, set a timeline marker, numbered "0" on the frame you want used as the P2 icon for the exported. If you do not set this marker, the first frame of the sequence will appear as the P2 icon by default. 3 Choose File > Export > Export To P2. 4 Enter a name for the exported item in the User Clip Name field. This name is used as the value for the UserClipName element in the exported clip's metadata XML file. The UserClipName value appears in the Name column of the Project panel when the clip is imported back into Adobe Premiere Pro. If you do not specify a name, the file name appears in the Name column. The name of the file is automatically generated in conformance with the Panasonic P2 MXF format. 5 Click Browse, navigate to the root of the mounted P2 card or your destination folder of choice, and click OK. If a P2 compliant file structure is present at the destination, the exported clips will be added to the existing folders. If the P2 compliant file structure isn't present, Adobe Premiere Pro creates one for you at the destination. 6 Choose a duration to export: Entire Clip Exports the entire clip Entire Sequence Exports the entire sequence In To Out Exports only the trimmed duration of the clip Work Area Bar Exports only the work area, the portion of the sequence defined by the work area bar The sequence or clip is added to the CONTENTS folder of the P2 card, with the video MXF file added to the VIDEO folder, the audio MXF file added to the AUDIO folder, the icon file added to the ICON folder, and the metadata XML file added to the CLIP folder. See also "Importing assets from file-based sources" on page 82 "About spanned clips" on page 83 "Mapping audio channels" on page 188 Export marker data in AVI files (Windows only) In Adobe Premiere Pro, you can export marker data. Exporting marker data is useful if you plan to author a disc in Encore. If you export marker data and specify a marker as a chapter point in Adobe Premiere Pro, Encore recognizes the chapter point so that you can easily create links to it as you author your disc. You can also export comments that you add to markers. 1 Choose File > Export > Movie. 2 In the Export Movie dialog box, click Settings. 3 For File Type, choose an AVI format (Uncompressed Microsoft AVI, Microsoft AVI, or Microsoft DV AVI), then click Compile Settings. 4 Select options to specify the data you want to export and click OK. April 1, 2008