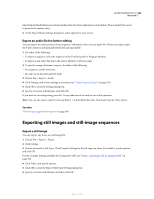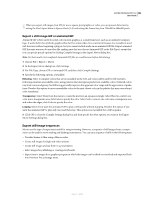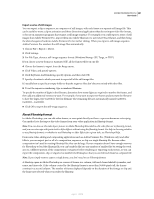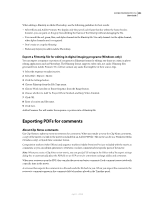Adobe 65021048 User Guide - Page 393
Export to Panasonic P2 format, In the Export Movie Settings dialog box, select General.
 |
UPC - 883919163222
View all Adobe 65021048 manuals
Add to My Manuals
Save this manual to your list of manuals |
Page 393 highlights
ADOBE PREMIERE PRO CS3 387 User Guide Note: You cannot export a movie file into an HDV format file. You can, however, use the Adobe Media Encoder to export a movie into a high-definition MPEG-2 format file. Also, you can export an HDV sequence directly to tape on an HDV device (Windows only). 1 Do one of the following: • To export a sequence, select the sequence in the Timeline panel or Program Monitor. • To export a clip, select the clip in the Source Monitor or Project panel. 2 To specify a range of frames to export, do one of the following: • In a sequence, set the work area. • In a clip, set an In point and Out point. 3 Choose File > Export > Movie. 4 Click Settings. 5 In the Export Movie Settings dialog box, select General. 6 From the File Type menu, choose the file type suitable for your target application. Use Uncompressed Microsoft AVI (Windows only) to export a high-definition movie file. 7 In the Export Movie Settings dialog box, select Video, then choose the Video settings required for your output. 8 Click OK to close the Settings dialog box. 9 Specify a location and filename, then click OK. If you want to cancel exporting, press Esc. It may take several seconds to cancel the operation. Use the Save and Load buttons in the Export Movie Settings dialog box to save and later quickly load export settings that you use frequently. Loading saved settings is particularly useful when you create several types of video files (for example, NTSC and web video) from the same project. See also "Export settings" on page 419 "File formats supported for export" on page 380 Export to Panasonic P2 format When you have finished editing a sequence using assets from a Panasonic P2 card, you can export the edited sequence to a hard disk or back to a P2 card. You can also export individual clips to the P2 format. The maximum file size for a clip stored in the P2 format is 4 GB. When Adobe Premiere Pro exports clips or sequences larger than 4 GB to P2 format, it exports them as groups of 4 GB spanned clips. For more information about clip spanning, see "About spanned clips" on page 83. When exporting to P2 from a sequence with a 5.1-channel Master Track, Adobe Premiere Pro can export the sequence into files with four monaural channels each. This matches the channel array typically recorded by P2 cameras to P2 media, and therefore makes for a simple workflow from P2 card to edit and back to P2 card. To enable this workflow for a sequence, import the P2 clips into a project containing a 5.1-channel sequence and map the source channels to their specified tracks before placing the clips into the sequence or exporting them to P2. For more information, see "Mapping audio channels" on page 188. April 1, 2008