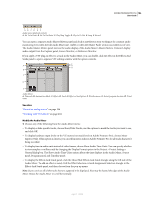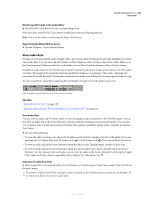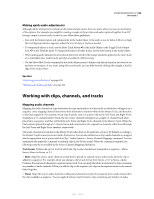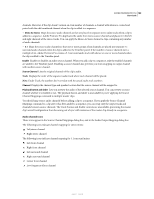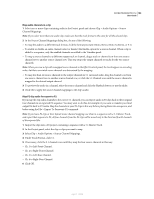Adobe 65021048 User Guide - Page 197
Extract audio from clips, Render and replace audio, Break a stereo track into mono tracks
 |
UPC - 883919163222
View all Adobe 65021048 manuals
Add to My Manuals
Save this manual to your list of manuals |
Page 197 highlights
ADOBE PREMIERE PRO CS3 191 User Guide Map your computer's audio output to its speakers You can determine the target speaker in your computer's sound system, for each audio channel supported by your computer's audio processor. 1 Choose Edit > Preferences > Audio Output Mapping (Windows) or Premiere Pro > Preferences > Audio Output Mapping (Mac OS). 2 In the Preferences dialog box, choose Premiere Pro Windows Sound (Windows) or the Built-In input/output appropriate for your system (Mac OS) from the Map Output For menu. 3 To change the speaker output for an audio processor channel, drag a channel icon from one source channel row to another source channel row. This step swaps the output channels of the two source audio channels. Extract audio from clips You can extract audio from clips and generate new audio master clips in a project. The original master clips are preserved. Any source channel mappings, gain, speed, duration, and interpret footage adjustments in the original master clips are applied to the new, extracted audio clips. 1 In the Project panel, select one or more clips containing audio. 2 Choose Clip > Audio Options > Extract Audio. Adobe Premiere Pro generates new audio files containing the extracted audio, with the word "Extracted" added to the end of the filenames. Render and replace audio You can select an audio clip in a sequence and generate a new audio clip that replaces the one you selected. The new audio clip contains any editing and effects you applied to the original sequence clip. If you trimmed the original sequence clip, the new clip contains only the trimmed audio instead of the entire audio of the original master clip. 1 Select an audio clip in a sequence. 2 Choose Clip > Audio Options > Render And Replace. A new audio clip is created and replaces the selected audio clip. The master clip (either audio clip or video clip containing audio) in the Project panel is untouched. Break a stereo track into mono tracks The Breakout To Mono command creates mono audio master clips from a clip's stereo or 5.1 surround audio. Breaking out a stereo clip results in two mono audio clips-one for each channel. Breaking out a 5.1 surround clip results in six mono audio clips-five channels plus the LFE channel. The original master clip is always preserved. 1 In the Project panel, select a clip containing stereo or 5.1 surround audio. 2 Choose Clip > Audio Options > Breakout To Mono. The resulting clips are given filenames reflecting the name of the original clip, followed by the channel names. For example, a stereo audio clip named Zoom becomes two files named Zoom Left and Zoom Right. The Breakout To Mono command doesn't create new files, only new master clips with appropriate source channel mapping. The Breakout To Mono command doesn't create clips that are linked. To create mono clips that are linked, use the Source Channel Mappings command. April 1, 2008