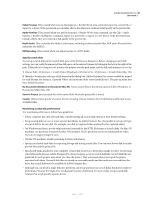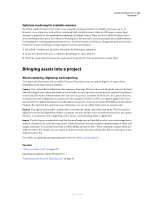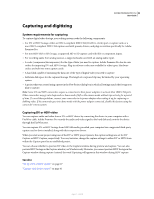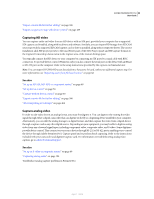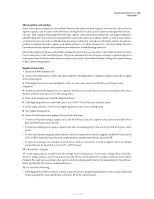Adobe 65021048 User Guide - Page 62
Capturing content for DVD, Prepare for digital video capture, Set capture format and preferences
 |
UPC - 883919163222
View all Adobe 65021048 manuals
Add to My Manuals
Save this manual to your list of manuals |
Page 62 highlights
ADOBE PREMIERE PRO CS3 56 User Guide • If the digital device offers device control, capture or log footage using the Capture panel's controls, as you would with a digital source. To help determine the effects of your compression settings on the data rate of the captured video, use the Adobe Premiere Pro Data Rate graph. (For more information, see "Understanding video compression, file size, and data rate" on page 383.) Capturing content for DVD DVD content is compressed according to DVD specifications so that it plays reliably on a wide range of players. When preparing content for a DVD project, pay attention to frame size and frame rate, so that content retains its quality in the transition to DVD. For best results, make sure that you capture or record according to these specifications: Frame size NTSC standard 720x480 or PAL standard 720x576. If your project uses a different frame size, Adobe Premiere Pro scales it automatically. Frame rate 29.97 fps (NTSC) or 25 fps (PAL); alternately, 23.976 (NTSC) for 24p. All footage in a single project must be of the same frame rate. Aspect ratio 4:3 or 16:9 (widescreen). Audio bit depth 16 bits. Audio sample rate 48 kHz. Prepare for digital video capture 1 After connecting the device to your computer using an IEEE 1394 or SDI connection, turn the device on, and do one of the following: • If it's a camera, set it to the playback mode, which may be labeled VTR or VCR. • If it's a deck, make sure that its output is set properly. Note: Don't set a camera to any of the recording modes, which may be labeled Camera or Movie. 2 Start Adobe Premiere Pro. When the Welcome screen appears, do one of the following: • Click New Project, select the desired preset from the Load Preset panel, and click OK. • Select an existing project. The project must use a preset that matches the video and audio settings of the footage you're going to capture. 3 Choose Edit > Preferences > Scratch Disks (Windows) or Premiere Pro > Preferences > Scratch Disks (Mac OS), and specify the locations for Captured Video and Captured Audio. Note: Adobe Premiere Pro supports high bit-depth (greater than 8-bit) video necessary for editing standard and high definition footage. Set capture format and preferences Use the Capture panel (choose File > Capture) to capture digital or analog video and audio. This panel includes a preview, which displays video being captured, controls for recording with or without device control, a Settings pane for editing your capture settings, and a Logging pane for logging clips for batch capturing. For convenience, some options available in the Capture panel are also available in the Capture panel menu. April 1, 2008