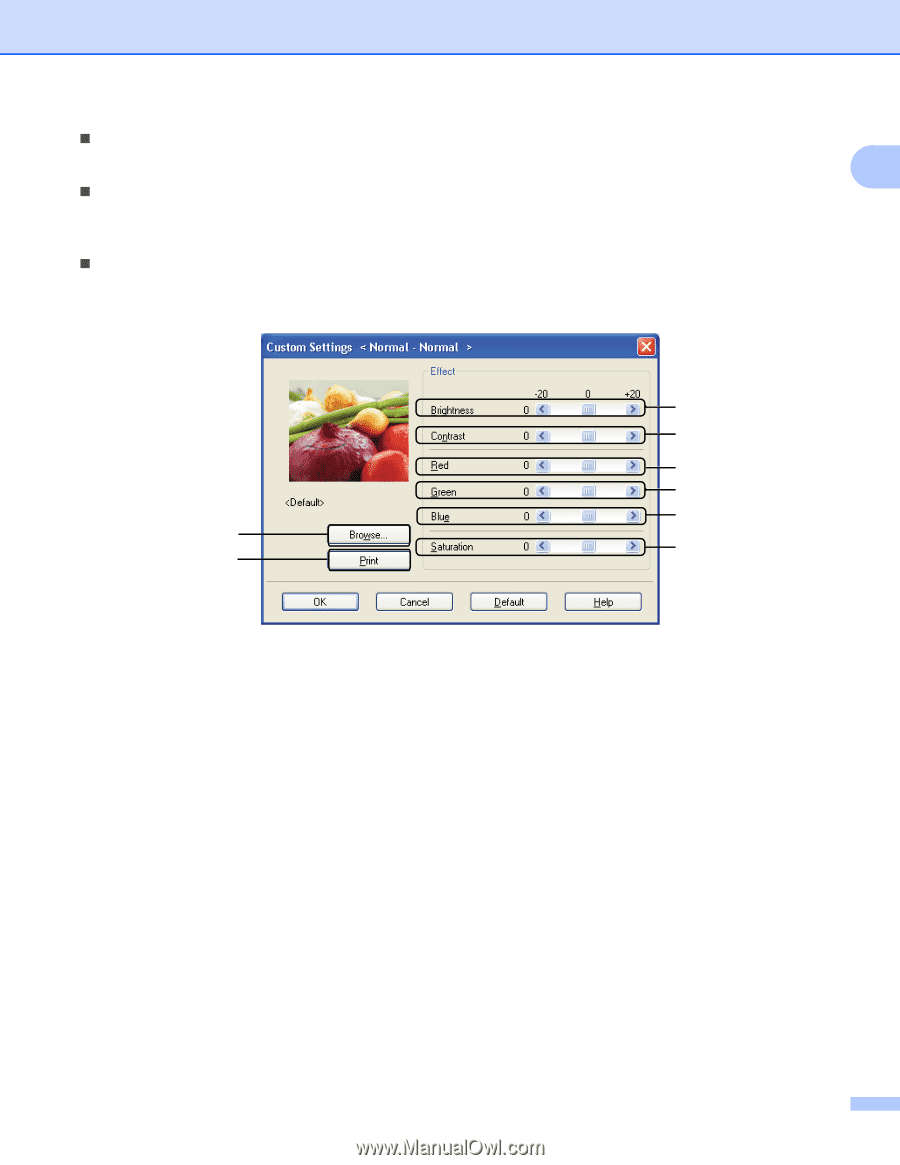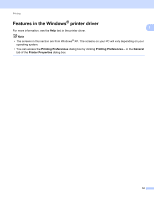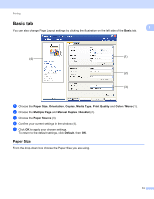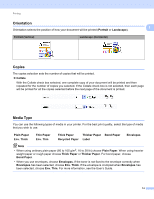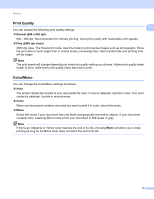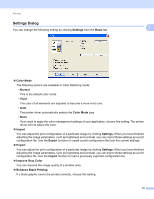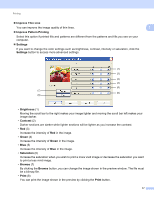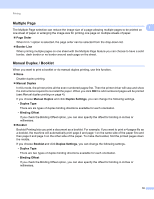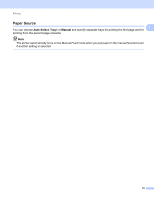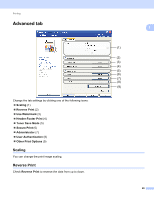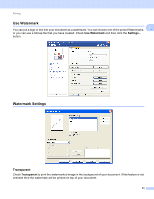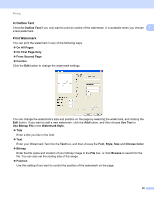Brother International MFC-9320CW Software Users Manual - English - Page 25
Improve Thin Line, Improve Pattern Printing, Settings, Brightness, Contrast, Green, Saturation, Browse
 |
UPC - 012502622406
View all Brother International MFC-9320CW manuals
Add to My Manuals
Save this manual to your list of manuals |
Page 25 highlights
Printing „ Improve Thin Line You can improve the image quality of thin lines. 1 „ Improve Pattern Printing Select this option if printed fills and patterns are different from the patterns and fills you see on your computer. „ Settings If you want to change the color settings such as brightness, contrast, intensity or saturation, click the Settings button to access more advanced settings. (1) (2) (3) (4) (5) (7) (6) (8) • Brightness (1) Moving the scroll bar to the right makes your image lighter and moving the scroll bar left makes your image darker. • Contrast (2) Darker sections are darker while lighter sections will be lighter as you increase the contrast. • Red (3) Increase the intensity of Red in the image. • Green (4) Increase the intensity of Green in the image. • Blue (5) Increase the intensity of Blue in the image. • Saturation (6) Increase the saturation when you wish to print a more vivid image or decrease the saturation you want to print a less vivid image. • Browse (7) By clicking the Browse button, you can change the image shown in the preview window. The file must be a bitmap file. • Print (8) You can print the image shown in the preview by clicking the Print button. 17