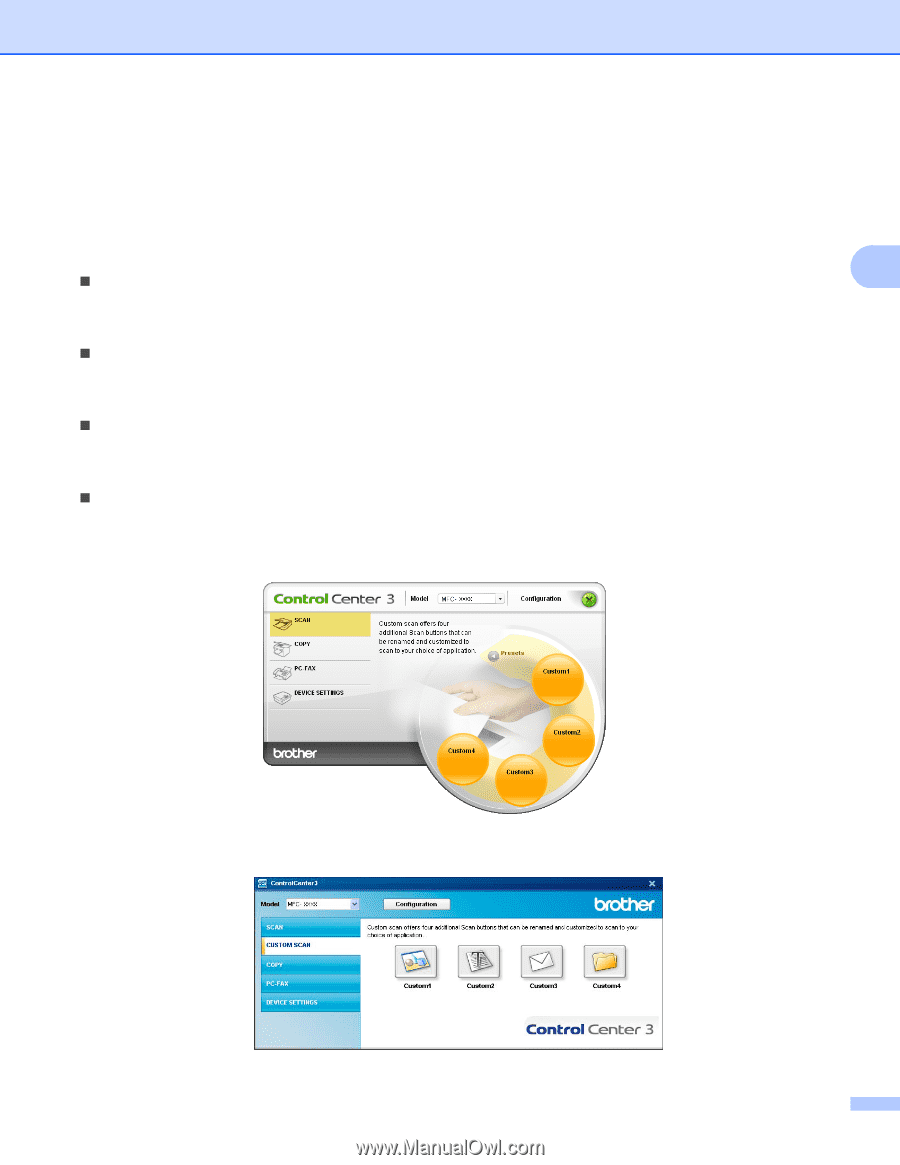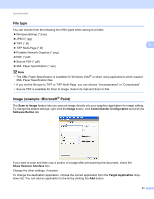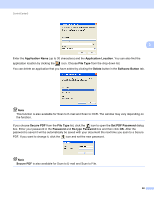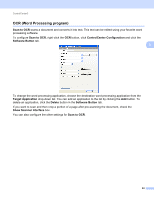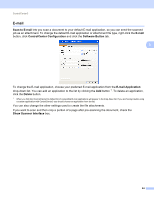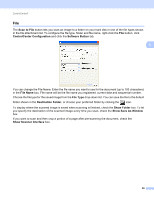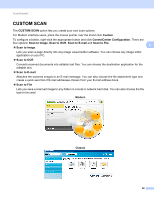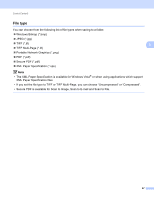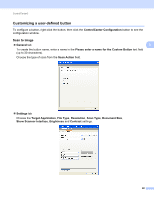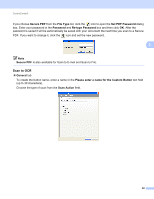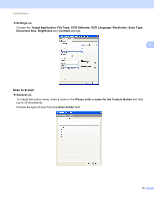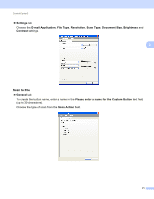Brother International MFC-9320CW Software Users Manual - English - Page 74
CUSTOM SCAN, Custom, ControlCenter Configuration, Scan to Image, Scan to OCR, Scan to File, Modern
 |
UPC - 012502622406
View all Brother International MFC-9320CW manuals
Add to My Manuals
Save this manual to your list of manuals |
Page 74 highlights
ControlCenter3 CUSTOM SCAN 3 The CUSTOM SCAN option lets you create your own scan options. For Modern interface users, place the mouse pointer over the d and click Custom. To configure a button, right-click the appropriate button and click ControlCenter Configuration. There are four options: Scan to Image, Scan to OCR, Scan to E-mail and Scan to File. 3 „ Scan to Image Lets you scan a page directly into any image viewer/editor software. You can choose any image editor application on your PC. „ Scan to OCR Converts scanned documents into editable text files. You can choose the destination application for the editable text. „ Scan to E-mail Attaches the scanned images to an E-mail message. You can also choose the file attachment type and create a quick send list of E-mail addresses chosen from your E-mail address book. „ Scan to File Lets you save a scanned image to any folder on a local or network hard disk. You can also choose the file type to be used. Modern 3 Classic 3 66