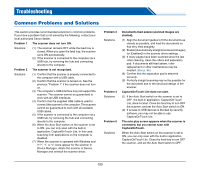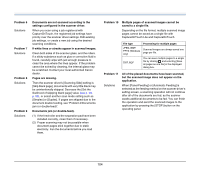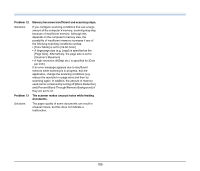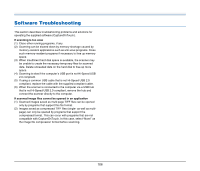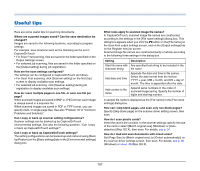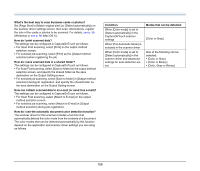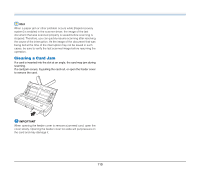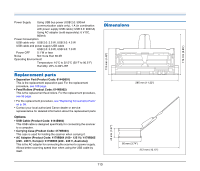Canon imageFORMULA P-215 Scan-tini Personal Document Scanner User Manual - Page 108
When [Full Automatic Mode] is, Modes that can be detected
 |
View all Canon imageFORMULA P-215 Scan-tini Personal Document Scanner manuals
Add to My Manuals
Save this manual to your list of manuals |
Page 108 highlights
What's the best way to scan business cards or photos? Set [Page Size] to [Match original size] (or [Detect automatically]) on the scanner driver settings screen, then scan. Alternatively, register the size of the cards or photos to be scanned. For details, see p. 58 (Windows) or see p. 90 (Mac OS X). How do I print scanned data? The settings can be configured in CaptureOnTouch as follows. • For Scan First scanning, select [Print] on the output method selection screen. • For selected job scanning, select [Print] as the [Output method selection] when registering the job. How do I save scanned data in a shared folder? The settings can be configured in CaptureOnTouch as follows. • For Scan First scanning, select [Save to folder] on the output method selection screen, and specify the shared folder as the save destination on the Output Setting screen. • For selected job scanning, select [Save to folder] in [Output method selection] during job registration, and specify the shared folder as the save destination on the Output Setting screen. How can I attach scanned data to an e-mail (or send it as e-mail)? The settings can be configured in CaptureOnTouch as follows. • For Scan First scanning, select [Attach to E-mail] on the output method selection screen. • For selected job scanning, select [Attach to E-mail] in [Output method selection] during job registration. How do I use the automatic document color detection function? The scanner driver for this scanner includes a function that automatically detects the color mode from the contents of a document. The color modes that can be detected automatically by this function depend on the application and scanner driver settings you are using as follows. Condition When [Color mode] is set to [Detect automatically] in the CaptureOnTouch scanner settings When [Full Automatic Mode] is selected in the scanner driver When [Color mode] is set to [Detect automatically] in the scanner driver and advanced settings for auto-detection are set Modes that can be detected [Color or Gray] One of the following can be selected: • [Color or Gray] • [Color or Binary] • [Color, Gray or Binary] 108