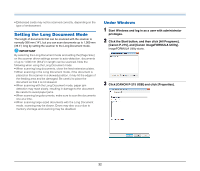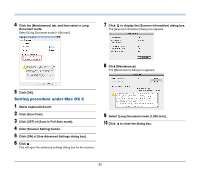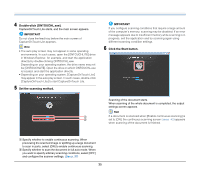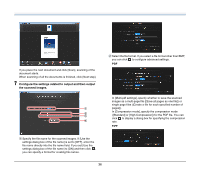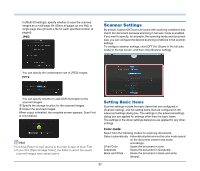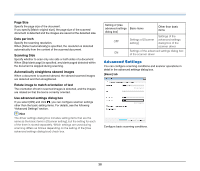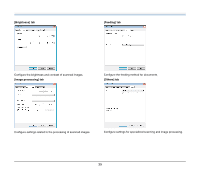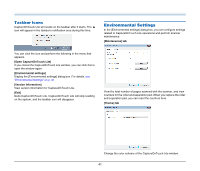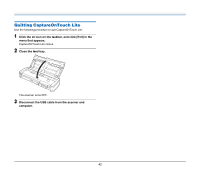Canon imageFORMULA P-215 Scan-tini Personal Document Scanner User Manual - Page 37
Scanner Settings, Setting Basic Items
 |
View all Canon imageFORMULA P-215 Scan-tini Personal Document Scanner manuals
Add to My Manuals
Save this manual to your list of manuals |
Page 37 highlights
In [Multi-tiff settings], specify whether to save the scanned images as a multi-page file ([Save all pages as one file]) or single page files ([Create a file for each specified number of pages]). JPEG Scanner Settings By default, CaptureOnTouch Lite scans with scanning conditions that match the document because scanning in full auto mode is enabled. If you want to specify, for example, the scanning mode and document size, you can configure the desired scanning conditions in the scanner settings. To configure scanner settings, click [OFF] for [Scans in the full auto mode] in the top screen, and then click [Scanner setting]. You can specify the compression rate of JPEG images. PPTX You can specify whether to add OCR information to the scanned images. C Specify the storage location for the scanned images. D Output the scanned images. When output is finished, the complete screen appears. Scan First is now finished. Hint • Clicking [Return to top] returns to the main screen of Scan First. • If you click [Open storage folder], the folder in which the saved scanned images were saved opens. Setting Basic Items Scanner settings include the basic items that are configured in [Scanner setting], and the setting items that are configured in the advanced settings dialog box. The settings in the advanced settings dialog box are applied for settings other than the basic items. The settings in the driver settings dialog box are applied for any other settings. Color mode Select from the following modes for scanning documents. Detect automatically Automatically determines the color mode based on the document content and scans accordingly. 24-bit Color Scans the document in color. Grayscale Black and White Scans the document in Grayscale. Scans the document in black and white (binary). 37