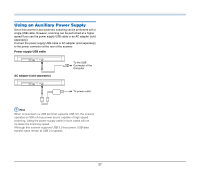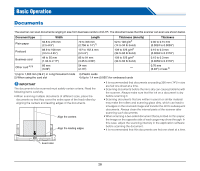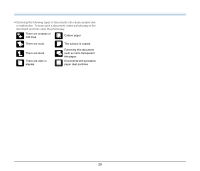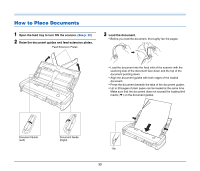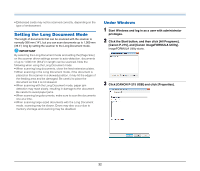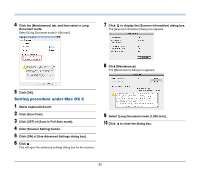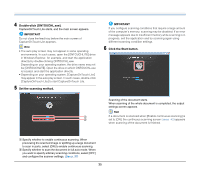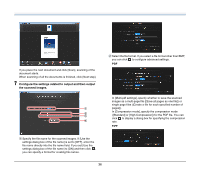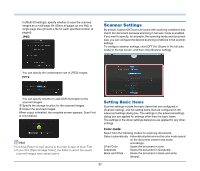Canon imageFORMULA P-215 Scan-tini Personal Document Scanner User Manual - Page 32
Setting the Long Document Mode, Under Windows
 |
View all Canon imageFORMULA P-215 Scan-tini Personal Document Scanner manuals
Add to My Manuals
Save this manual to your list of manuals |
Page 32 highlights
• Embossed cards may not be scanned correctly, depending on the type of embossment. Setting the Long Document Mode The length of documents that can be scanned with the scanner is normally 356 mm (14"), but you can scan documents up to 1,000 mm (39.4") long by setting the scanner to the Long Document mode. IMPORTANT By selecting the Long Document mode and setting the [Page Size] on the scanner driver settings screen to auto-detection, documents of up to 1,000 mm (39.4") in length can be scanned. Note the following when using the Long Document mode: • When scanning long documents, close the feed extension plates. • When scanning in the Long Document mode, if the document is placed on the scanner in a skewed position, it may hit the edges of the feeding area and be damaged. Be careful to place the document so that it is not skewed. • When scanning with the Long Document mode, paper jam detection may react slowly, resulting in damage to the document. Be careful to avoid paper jams. • When scanning long documents, make sure to scan the documents one at a time. • When scanning large-sized documents with the Long Document mode, scanning may be slower. Errors may also occur due to memory shortage and scanning may be disabled. Under Windows 1 Start Windows and log in as a user with administrator privileges. 2 Click the Start button, and then click [All Programs], [Canon P-215], and [Canon imageFORMULA Utility]. imageFORMULA Utility starts. 3 Click [CANON P-215 USB] and click [Properties]. 32