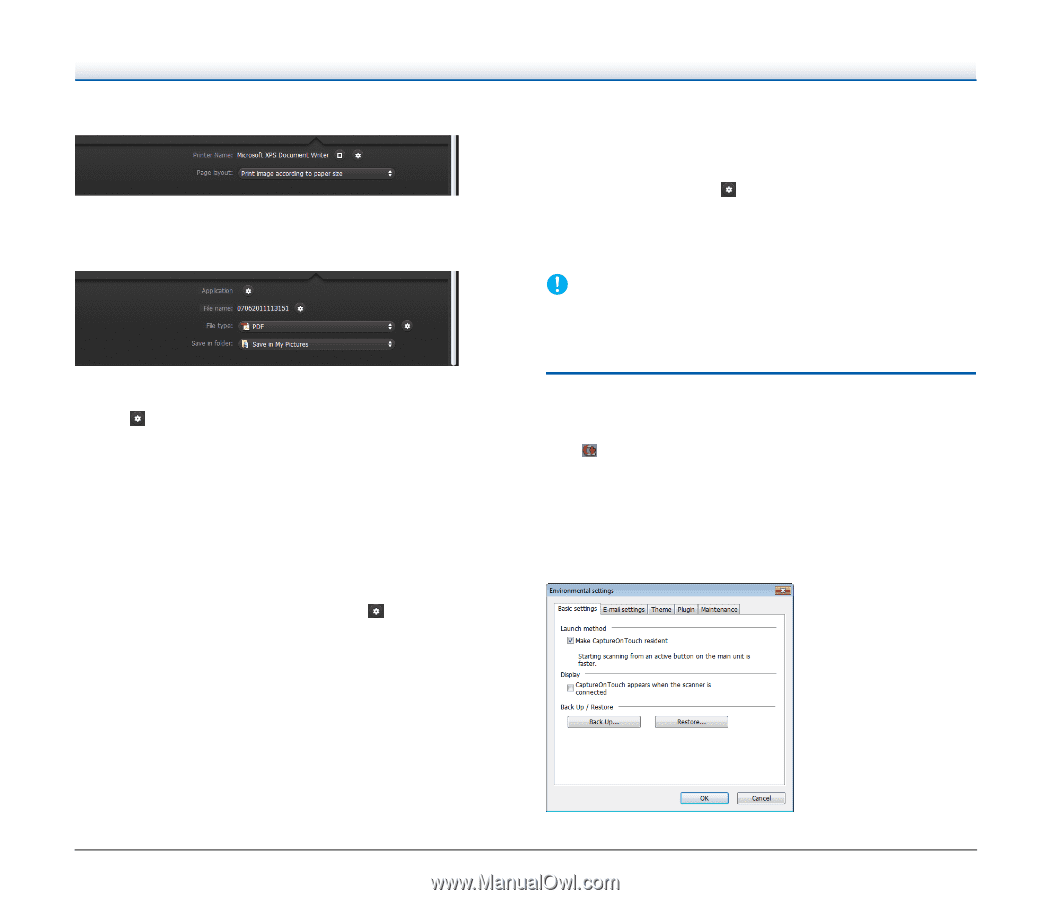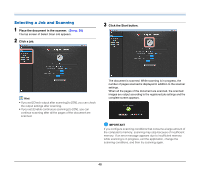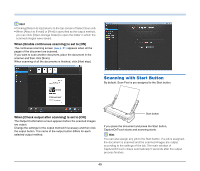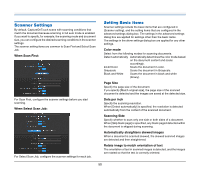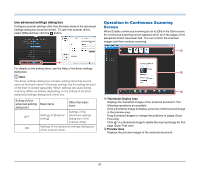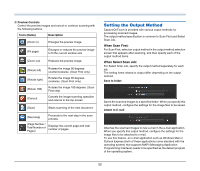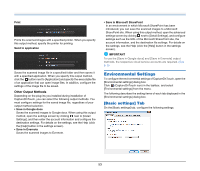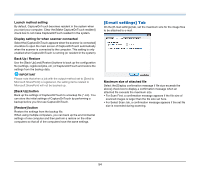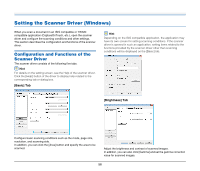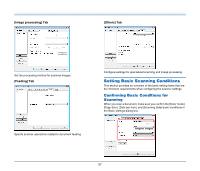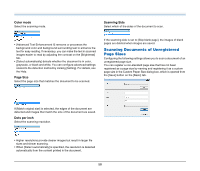Canon imageFORMULA P-215 Scan-tini Personal Document Scanner User Manual - Page 53
Environmental Settings, Other Output Methods
 |
View all Canon imageFORMULA P-215 Scan-tini Personal Document Scanner manuals
Add to My Manuals
Save this manual to your list of manuals |
Page 53 highlights
Print Prints the scanned images with a specified printer. When you specify this output method, specify the printer for printing. Send to application Saves the scanned image file in a specified folder and then opens it with a specified application. When you specify this output method, click the button next to [Application] and specify the executable file of an application that can open image files. In addition, configure the settings of the image file to be saved. Other Output Methods Depending on the plug-ins you installed during installation of CaptureOnTouch, you can select the following output methods. You must configure settings for the saved image file, regardless of your output method selection. • Save in Google docs Saves the scanned images to Google docs. When using this output method, open the settings screen by clicking next to [Detail Settings], and then enter the account information and configure the destination settings. For details on the settings, see the Help (click the [Help] button in the settings screen). • Save in Evernote Saves the scanned images to Evernote. • Save in Microsoft SharePoint In an environment in which Microsoft SharePoint has been introduced, you can save the scanned images to a Microsoft SharePoint site. When using this output method, open the advanced settings screen by clicking next to [Detail Settings], and configure settings such as the URL of the Microsoft SharePoint site, the account information, and the destination file settings. For details on the settings, see the Help (click the [Help] button in the settings screen). IMPORTANT To use the [Save in Google docs] and [Save in Evernote] output methods, the respective cloud service accounts are required. (See p. 5) Environmental Settings To configure the environmental settings of CaptureOnTouch, open the [Environmental settings] dialog box. Click (CaptureOnTouch icon) in the taskbar, and select [Environmental settings] from the menu. The following describes the setting items of each tab displayed in the [Environmental settings] dialog box. [Basic settings] Tab On the [Basic settings] tab, configure the following settings. 53