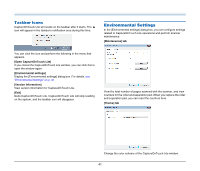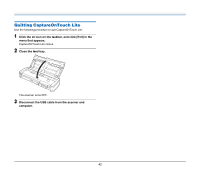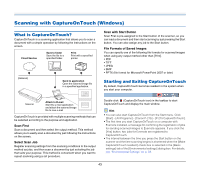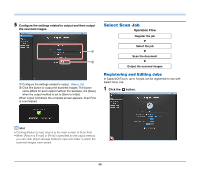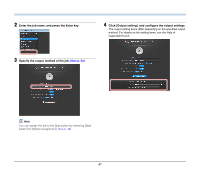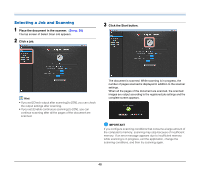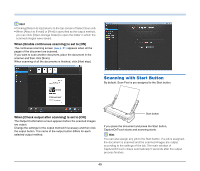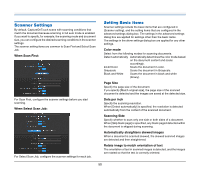Canon imageFORMULA P-215 Scan-tini Personal Document Scanner User Manual - Page 45
Set the scan method in the top screen., Click the Start button
 |
View all Canon imageFORMULA P-215 Scan-tini Personal Document Scanner manuals
Add to My Manuals
Save this manual to your list of manuals |
Page 45 highlights
3 Set the scan method in the top screen. A B A Specify whether to enable continuous scanning. When previewing the scanned image or splitting up a large document to scan in parts, select [ON] to enable continuous scanning. B Specify whether to scan the document in full auto mode. When you want to specify arbitrary scanning conditions, select [OFF] and configure the scanner settings. (See p. 50) 4 Click the Start button. IMPORTANT If you configure scanning conditions that consume a large amount of the computer's memory, scanning may stop because of insufficient memory. If an error message appears due to insufficient memory while scanning is in progress, exit the application, change the scanning conditions, and then try scanning again. Hint If a document is scanned when [Enable continuous scanning] is set to [ON], the continuous scanning screen (see p. 51) appears when scanning of the document is finished. The document is scanned. While scanning is in progress, the number of pages scanned is displayed in addition to the scanner settings. When scanning is finished, the Output settings screen appears. If you place the next document and click [Scan], scanning of the document starts. When scanning of all the documents is finished, click [Next step]. 45