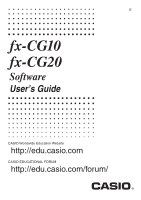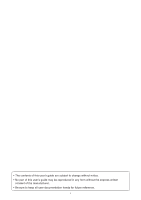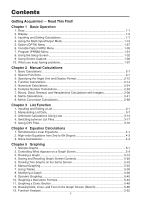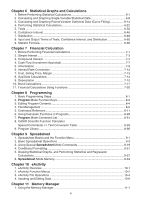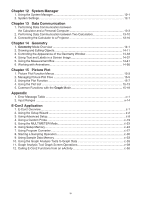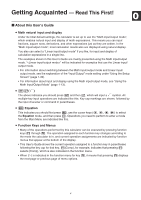Casio FX-CG10 Software User Guide
Casio FX-CG10 Manual
 |
View all Casio FX-CG10 manuals
Add to My Manuals
Save this manual to your list of manuals |
Casio FX-CG10 manual content summary:
- Casio FX-CG10 | Software User Guide - Page 1
E fx-CG10 fx-CG20 Software User's Guide CASIO Worldwide Education Website http://edu.casio.com CASIO EDUCATIONAL FORUM http://edu.casio.com/forum/ - Casio FX-CG10 | Software User Guide - Page 2
• The contents of this user's guide are subject to change without notice. • No part of this user's guide may be reproduced in any form without the express written consent of the manufacturer. • Be sure to keep all user documentation handy for future reference. i - Casio FX-CG10 | Software User Guide - Page 3
Editing Calculations 1-7 4. Using the Math Input/Output Mode 1-13 5. Option (OPTN) Menu 1-27 6. Variable Data (VARS) Menu 1-28 7. Program (PRGM) Menu 1-31 8. Using the Setup Screen 1-32 9. Using Screen Capture 1-36 10. When you keep having problems 1-37 Chapter 2 Manual Calculations 1. Basic - Casio FX-CG10 | Software User Guide - Page 4
Rate Conversion 7-12 7. Cost, Selling Price, Margin 7-13 8. Day/Date Calculations 7-14 9. Depreciation ...7-15 10. Bond Calculations ...7-17 11. Financial Calculations Using Functions 7-20 Chapter 8 Programming 1. Basic Programming Steps 8-1 2. Program Mode Function Keys 8-2 3. Editing Program - Casio FX-CG10 | Software User Guide - Page 5
2 3. Using Advanced Setup 8 4. Using a Custom Probe 19 5. Using the MULTIMETER Mode 23 6. Using Setup Memory 24 7. Using Program Converter 27 8. Starting a Sampling Operation 30 9. Using Sample Data Memory 33 10. Using the Graph Analysis Tools to Graph Data 35 11. Graph Analysis Tool Graph - Casio FX-CG10 | Software User Guide - Page 6
"Linear input/output mode" if you like, for input and display of calculation expressions in a single line. The examples shown in this User's Guide are mainly presented using the Math input/output mode. "" will be indicated for examples that use the Linear input/ output mode - Casio FX-CG10 | Software User Guide - Page 7
titles in this User's Guide include the key title key operations. u Command List The Program Mode Command List (page 8-51) provides a graphic flowchart of the various function key menus and objects on the display appear dim or difficult to see. 1. Use the cursor keys (f, c, d, e) to select the System - Casio FX-CG10 | Software User Guide - Page 8
Chapter 1 Basic Operation 1. Keys k Key Table Page 5-52 Page 5-8 Page 5-4 Page 5-50 Page 5-54 1 Page 5-2, 5-33 1-2 2-9 1-2 2-35 1-16 2-22 2-1, 2-22 Page 1-36 1-12 3-3 2-35 1-27 1-31 1-28 1-32 1-3 2-17 2-17 2-16 2-16 2-16 2-22 1-22, 2-1 2-22 Page 2-16 2-16 2-1 Page 1-11 1-12 - Casio FX-CG10 | Software User Guide - Page 9
calculator's keys are used to perform more than one function. The functions marked on the keyboard are color coded to help you find the one you need quickly and easily. Function 1 log l 2 10x !l 3 B al Key Operation The following describes the color coding used for key markings. Color - Casio FX-CG10 | Software User Guide - Page 10
and matrices. Statistics Use this mode to perform single-variable (standard deviation) and paired-variable (regression) statistical calculations, to perform tests, to analyze data and to draw statistical graphs. eActivity Spreadsheet Graph eActivity lets you input text, math expressions, and - Casio FX-CG10 | Software User Guide - Page 11
to solve linear equations with two through six unknowns, and high-order equations from 2nd to 6th degree. Use this mode to store programs in the program area and to run programs. Use this mode to perform financial calculations and to draw cash flow and other types of graphs. Use this mode to control - Casio FX-CG10 | Software User Guide - Page 12
the batteries. For details about battery replacement, see the separate "Hardware User's Guide". Calculation in progress. ! key was pressed and the calculator is standing by for the next key operation. a key was pressed and the calculator is standing by for the next key operation. The icon indicates - Casio FX-CG10 | Software User Guide - Page 13
of characters, with the bottom line used for the function key menu. The graph screen uses an area that measures 384 (W) × 216 (H) dots. Text Screen Graph Screen k Normal Display The calculator normally displays values up to 10 digits long. Values that exceed this limit are automatically converted - Casio FX-CG10 | Software User Guide - Page 14
12 23 u Hexadecimal Values u Degrees/Minutes/Seconds Indicates: 0ABCDEF1(16), which equals 180150001(10) Indicates: 12° 34' 56.78" • In addition to the above, this calculator also uses other indicators or symbols, which are described in each applicable section of this manual as they come up - Casio FX-CG10 | Software User Guide - Page 15
key. u To insert a step Example To change 2.362 to sin2.362 Ac.dgx ddddddd s k Parentheses Colors during Calculation Formula Input Parentheses are color coded during input and editing of calculation formulas in order to make it easier to confirm the proper relationship between opening and - Casio FX-CG10 | Software User Guide - Page 16
with the cursor at the end. You can make changes in the calculation as you wish and then execute it again. • Replay memory is enabled in the Linear input/output mode only. In the Math input/output mode, the history function is used in place of replay memory. For details, see "History Function" (page - Casio FX-CG10 | Software User Guide - Page 17
-Replay Function). Once you recall a calculation, you can use e and d to move the cursor around the calculation and make changes in it to create a new calculation. Example 2 Abcd+efgw cde-fghw A f (One calculation back) f (Two calculations back) • A calculation remains stored in replay memory - Casio FX-CG10 | Software User Guide - Page 18
Using the Clipboard for Copy and Paste You can copy (or cut) a function, command, or other input to the clipboard, and then paste the clipboard contents at another location. Note In the Math input/output mode cause to appear in the status bar. 2. Use the cursor keys to move the cursor and highlight - Casio FX-CG10 | Software User Guide - Page 19
k Catalog Function The Catalog is an alphabetic list of all the commands available on this calculator. You can input a command by calling up the Catalog and then selecting the command you want. u To use the Catalog to input a command 1. Press !e(CATALOG) to display an alphabetic Catalog of commands - Casio FX-CG10 | Software User Guide - Page 20
that are used up by input in the Math input/output mode. Function/Symbol Fraction (Improper) Mixed Fraction*1 Power Square Negative Power (Reciprocal) ' Cube Root Power Root e x 10x log(a,b) Abs (Absolute Value) First Derivative Second Derivative Integral*3 Σ Calculation*4 Matrix Key Operation - Casio FX-CG10 | Software User Guide - Page 21
want to specify a different pitch, use the Linear input/output mode. *5 This is the number of bytes for a 2 × 2 matrix. u Using the MATH Menu In the Run-Matrix mode, pressing 4(MATH) displays the MATH menu. You can use this menu for natural input of matrices, derivatives, integrals, etc. • {MAT - Casio FX-CG10 | Software User Guide - Page 22
This section provides a number of different examples showing how the MATH function menu and other keys can be used during Math input/output mode natural input. Be sure to pay attention to the input cursor position as you input values and data. Example 1 To input 23 + 1 AcM d e +b w Example - Casio FX-CG10 | Software User Guide - Page 23
Example 3 1 To input 1+ x + 1dx 0 Ab+4(MATH)6(g)1(∫dx) v+b ea fb e w Example 4 To input 2 × 1 2 2 1 22 Ac*4(MATH)1(MAT)1(2×2) vbcc ee !x(')ce e!x(')ceevbcc w 1-16 - Casio FX-CG10 | Software User Guide - Page 24
calculation off the screen in the corresponding direction. When you see an arrow, you can use the cursor keys to scroll the screen contents and view the part you want. u Math Input/Output Mode expression its argument. As shown above, the value or expression to the right of the cursor after - Casio FX-CG10 | Software User Guide - Page 25
10x log(a,b) Absolute Value M !x(') !((3') !M(x') !I(ex) !l(10x) 4(MATH)2(logab) 4(MATH)3(Abs) First Derivative 4(MATH)4(d/dx) Expression After Insertion Second Derivative Integral Σ Calculation 4(MATH)5(d2/dx2) 4(MATH)6(g) 1(∫dx) 4(MATH)6(g) 2(Σ( ) • In the Linear input/output mode, pressing - Casio FX-CG10 | Software User Guide - Page 26
to the beginning Move the cursor from the beginning of the calculation to the end Press this key: e d k Using Undoing and Redoing Operations You can use the following procedures during calculation expression input in the Math input/ output mode (up until you press the w key) to undo the last key - Casio FX-CG10 | Software User Guide - Page 27
natural format, up to 6 × 6. A matrix that has more than six rows or columns will be displayed on a MatAns screen, which is the same screen used in the Linear input/output mode. • Lists are displayed in natural format for up to 20 elements. A list that has more than 20 elements will be displayed on - Casio FX-CG10 | Software User Guide - Page 28
affect the answer memory value used in subsequent calculations. - If you have a series of calculations that use the answer memory to include the result of the previous calculation in the next calculation, editing a calculation will affect the results of all the other calculations that come after it - Casio FX-CG10 | Software User Guide - Page 29
Operations in the Math Input/Output Mode This section introduces Math input/output mode calculation examples. • For details about calculation operations, see "Chapter 2 Manual Calculations". u Performing Function Calculations Using Math Input/Output Mode Example 6 4×5 = 3 10 ( ) cos - Casio FX-CG10 | Software User Guide - Page 30
k Performing Matrix Calculations Using Math Input/Output Mode u To specify the dimensions (size) of a matrix 1. In the Run-Matrix mode, press !m(SET UP)1(Math)J. 2. Press 4(MATH) to display the MATH menu. 3. Press 1(MAT) to display the following menu. • {2×2} ... {inputs a 2 × 2 matrix} • {3×3} ... - Casio FX-CG10 | Software User Guide - Page 31
cell values Example To perform the calculation shown below 1 1 2 33 13 4 5 6 × 8 The following operation is a continuation of the example calculation on the previous page. bebvceedde bdveeefege *iw u To assign a matrix created using Math input/output mode to a specified matrix memory - Casio FX-CG10 | Software User Guide - Page 32
calculation result displays in the Run-Matrix mode. • eActivity mode input operations and result displays are the same as those in the Run-Matrix mode. For information about eActivity mode operations, see "Chapter 10 eActivity". u Math Input/Output Mode Input in the Graph Mode You can use the Math - Casio FX-CG10 | Software User Guide - Page 33
Graph mode, input the function y= graph it. x 0 1 4 x2− 1 2 x−1dx and then Make sure that initial default settings are configured on the View Window. mGraphK2(CALC)3(∫dx) bveevx-bvce v-beaevw 6(DRAW) • Math Input/Output Mode Input and Result Display in the Equation Mode You can use the Math - Casio FX-CG10 | Software User Guide - Page 34
Run-Matrix or Program mode is selected. • {LIST} ... {list function menu} • {MAT} ... {matrix operation menu} • {COMPLEX} ... {complex number calculation menu} • {CALC} ... {functional analysis menu} • {STAT} ... {menu for paired-variable statistical estimated value, distribution, standard deviation - Casio FX-CG10 | Software User Guide - Page 35
}/{sum of products of x-data and y-data}/{population standard deviation}/{sample standard deviation}/{minimum value}/{maximum value} • {GRAPH} ... {graph data menu} • {a}/{b}/{c}/{d}/{e} ... regression coefficient and polynomial coefficients • {r}/{r2} ... {correlation coefficient}/{coefficient - Casio FX-CG10 | Software User Guide - Page 36
{sample standard deviation}/{size of sample 1}/{size of sample 2}/{mean of sample 1}/ {mean of sample 2}/{standard deviation of sample 1}/{standard deviation of sample 2}/ {standard deviation of sample p} • {RESULT} ... {statistical calculation output values} • {TEST} ... {test calculation results - Casio FX-CG10 | Software User Guide - Page 37
solution memory data for a linear equation cannot be recalled at the same time. u FINANCE - Recalling financial calculation data • {n}/{I%}/{PV}/{PMT}/{FV} ... {payment periods (installments)}/{annual interest rate}/ {present value}/{payment}/{future value} • {P/Y}/{C/Y} ... {installment periods per - Casio FX-CG10 | Software User Guide - Page 38
PRGM) menu, first enter the Run-Matrix or Program mode from the Main Menu and then press !J(PRGM). The following are the selections available in the program (PRGM) menu. • The program (PRGM) menu items are not displayed when "Math" is selected for the "Input/ Output" mode setting on the Setup screen - Casio FX-CG10 | Software User Guide - Page 39
you can make using the function keys in the Setup screen. indicates default setting. • The setting of each item with a frame around it is indicated by an icon in the status bar. u Input/Output (input/output mode) • {Math}/{Line} ... {Math}/{Linear} input/output mode u Mode (calculation/binary, octal - Casio FX-CG10 | Software User Guide - Page 40
}/{unconnected points} u Derivative (derivative value display) • {On}/{Off} ... {display on}/{display off} while Graph-to-Table, Table & Graph, and Trace are being used u Angle (default angle unit) • {Deg}/{Rad}/{Gra} ... {degrees}/{radians}/{grads} u Complex Mode • {Real} ... {calculation in real - Casio FX-CG10 | Software User Guide - Page 41
(dynamic graph locus mode) • {On}/{Off} ... {locus drawn}/{locus not drawn} u Y=Draw Speed (dynamic graph draw speed) • {Norm}/{High} ... {normal}/{high-speed} u Variable (table generation and graph draw settings) • {RANG}/{LIST} ... {use table range}/{use list data} u ΣDisplay (Σ value display in - Casio FX-CG10 | Software User Guide - Page 42
} ... interest calculations using {365}/{360} days per year u Periods/YR. (payment interval specification) • {Annual}/{Semi} ... {annual}/{semiannual} u Graph Color • {Black}/{Blue}/{Red}/{Magenta}/{Green}/{Cyan}/{Yellow} ... Specifies a single line color for graphing in the Financial mode. u Ineq - Casio FX-CG10 | Software User Guide - Page 43
screen image from capture memory This operation is possible only while the Linear input/output mode is selected. 1. In the Run-Matrix mode, press K6(g) 6(g)5(CAPTURE)1(Recall). 2. Enter a capture memory number in the range of 1 to 20, and then press w. • This displays the image stored in the capture - Casio FX-CG10 | Software User Guide - Page 44
, that you should only use the RESTART button only as a last resort. Normally, pressing the RESTART button reboots the calculator's operating system, so programs, graph functions and other data in calculator memory is retained. RESTART buttun Important! The calculator backs up user data (main memory - Casio FX-CG10 | Software User Guide - Page 45
will not be compatible with the fx-CG10. • "To capture a screen image" (page 1-36) • "To update the background image V-Window settings with current V-Window settings" (page 5-11) • "Adjusting the Lightness (Fade I/O) of the Background Image" (page 5-12) • "Saving Graph Screen Contents as an Image - Casio FX-CG10 | Software User Guide - Page 46
-CG20 will be able to read image files saved using the above procedures on the fxCG10. • eActivity files that contain inserted images that were stored (or updated) on the fx-CG20 cannot be opened with the fx-CG10. • If the message "Provided by CASIO" appears at the bottom of the detail screen of an - Casio FX-CG10 | Software User Guide - Page 47
Chapter 2 Manual Calculations 1. Basic Calculations k Arithmetic Calculations • Enter arithmetic calculations as they are written, from left to right. • Use the - key to input the minus sign before a negative value. • Calculations are performed internally with a 15-digit mantissa. The result is - Casio FX-CG10 | Software User Guide - Page 48
)4(Rnd)w * 14w 200/7w 6(g)1(RndFix)!-(Ans),2) w * 14w 28.571 28.571 Ans × I 399.994 28.571 RndFix(Ans,2) 28.570 Ans × I 399.980 • You cannot use a first derivative, second derivative, integration, Σ, maximum/minimum value, Solve, RndFix or logab calculation expression inside of a RndFix - Casio FX-CG10 | Software User Guide - Page 49
Priority Sequence This calculator employs true algebraic logic to calculate the parts of a formula in the following order: 1 Type A functions • Coordinate transformation Pol (x, y), Rec (r, θ) • Functions that include parentheses (such as derivatives, integrations, Σ, etc.) d/dx, d2/dx2, ∫dx - Casio FX-CG10 | Software User Guide - Page 50
functions with the same priority are used in series, execution is performed Math" for the "Input/Output" mode setting on the Setup screen. Example '2 + '8 = 3'2 (Input/Output: Math) !x(')ce+!x(')iw u Calculation Result Display Range with ' Display of a calculation result in ' format is supported - Casio FX-CG10 | Software User Guide - Page 51
' format Decimal format Decimal format ' format Decimal format *1 Decimal format because values are outside of range. *2 Decimal format because calculation result has three terms. • The calculation result is displayed using decimal format even if an intermediate result goes greater than two terms - Casio FX-CG10 | Software User Guide - Page 52
calculation results is displayed using π format in the following cases. • When the calculation result can be displayed in the form nπ n is an integer up to |106|. • When the calculation ). *2 When "Manual" is specified for the Setup screen "Simplify" setting, the calculation result may be - Casio FX-CG10 | Software User Guide - Page 53
functions and commands is different in the Linear input/output mode and the Math input/output mode. For details about the number of bytes required for each function in the Math input/output mode, see page 1-13. 2. Special Functions k Calculations Using Variables Example 193.2 ÷ 23 = 8.4 193.2 ÷ 28 - Casio FX-CG10 | Software User Guide - Page 54
assign a value of 10 to variables A through F Abaaav(A) !e(CATALOG). ccc ... c(22 times) 1(INPUT)at(F)w u String Memory You can store up to 20 strings (named Str 1 to Str 20) in string memory. Stored strings can be output to the display or used inside functions and commands that support the use of - Casio FX-CG10 | Software User Guide - Page 55
Linear input/output mode. It cannot be performed in the Math input/output mode. u Function Memory [OPTN]-[FUNCMEM] Function memory is convenient for temporary storage of often-used expressions. For longer term storage, we recommend that you use the Graph mode for expressions and the Program mode - Casio FX-CG10 | Software User Guide - Page 56
u To recall a function Example To recall the contents of function memory number 1 AK6(g)6(g)3(FUNCMEM) 2(RECALL)bw • The recalled function appears at the current location of the cursor on the display. u To recall a function as a variable Adaav(A)w baal(B)w K6(g)6(g)3(FUNCMEM)3(fn) b+cw u To - Casio FX-CG10 | Software User Guide - Page 57
an operation that assigns a value to an Alpha memory (such as faal(B)w), answer memory contents are updated in the Math input/output mode but not in the Linear input/output mode. k Performing Continuous Calculations Answer memory also lets you use the result of one calculation as one of the - Casio FX-CG10 | Software User Guide - Page 58
use the Setup screen to specify the angle unit and display format. k Setting the Angle Unit [SET UP]- [Angle] 1. On the Setup screen, highlight "Angle". 2. Press the function key for the angle unit you want to specify, then press J. • {Deg}/{Rad}/{Gra} ... {degrees}/{radians Engineering mode} u - Casio FX-CG10 | Software User Guide - Page 59
mode) Press 4(Eng) to switch between engineering notation and standard notation. The indicator "/E" is on the display while engineering notation is in effect. You can use the following symbols to convert values a value from 1 to 1000 is automatically selected by the calculator when engineering notation is - Casio FX-CG10 | Software User Guide - Page 60
this item and input a value to obtain the absolute value of the value} • {Int}/{Frac} ... select the item and input a value to extract the {integer}/{fraction} part. • {Rnd} ... {rounds off the value used for internal calculations to 10 significant digits (to match the value in the answer memory - Casio FX-CG10 | Software User Guide - Page 61
... {degrees}/{radians}/{grads} for a specific input value specifies degrees (hours), minutes, seconds when inputting a degrees/minutes/ seconds value} converts decimal value to degrees/minutes/seconds value} • The {° ' "} menu operation is available only when there is a calculation result on - Casio FX-CG10 | Software User Guide - Page 62
function and inverse trigonometric function calculations. (90° = π 2 radians = 100 grads) • Be sure to specify Comp for Mode in the Setup screen. Example Operation cos ( π 3 rad) = 1 2 (0.5) !m(SET UP)cccccc2(Rad)J c$!E(π)c3w c(!E(π)/3)w 2 • sin 45° × cos 65 - Casio FX-CG10 | Software User Guide - Page 63
Mode in the Setup screen. Example sinh 3.6 = 18.28545536 20 cosh-1 15 = 0.7953654612 Operation K6(g)2(HYPERBL)1(sinh) 3.6w K6(g)2(HYPERBL)5(cosh-1)$20c15w K6(g)2(HYPERBL)5(cosh-1)(20 screen. A value must be input using Ran# or RanList#, or when generating a random number - Casio FX-CG10 | Software User Guide - Page 64
Ran# 1 (Generates the first random number in sequence 1.) Operation K6(g)3(PROB)4(RAND) 1(Ran#)w w w K6(g)3(PROB)4(RAND) 1(Ran#)1w (Generates the second random number in sequence 1.) Ran# 0 (Initializes the sequence.) w 1(Ran#)0w Ran# 1 (Generates the first random number in sequence 1.) 1(Ran - Casio FX-CG10 | Software User Guide - Page 65
in accordance with the normal distribution of a group of infants less than one year old with a mean body length of 68cm and standard deviation of 8.) K6(g)3(PROB)4(RAND)3(Norm) 8,68)w RanNorm# (8, 68, 5) (Randomly produces the body lengths of five infants in the above example, and displays - Casio FX-CG10 | Software User Guide - Page 66
with binomial distribution based on values specified for the number of Conversion u Rectangular Coordinates u Polar Coordinates • With polar coordinates, Ƨ can be calculated and displayed within a range of -180°< Ƨ < 180° (radians and grads have same range). • Be sure to specify Comp for Mode - Casio FX-CG10 | Software User Guide - Page 67
Combination u Permutation nPr = (n n! - r)! u Combination nCr = r! n! (n - r)! • Be sure to specify Comp for Mode in the Setup screen. Example 1 To calculate the possible number of different arrangements using 4 items selected from among 10 items 10P4 = 5040 Formula Operation 10K6 - Casio FX-CG10 | Software User Guide - Page 68
the Math input/output mode, see page 1-13. • Be sure to specify Comp for Mode in the Setup screen. Example -25- + 3 -14- = -72-30- = 3.65 (Conversion to decimal)*1 -2-5-17-8- + -4-5-17-2- = 6.066202547 × 10-4 *2 -12- × 0.5 = 0.25*3 Operation $2c5e+!$(&) 3e1c4w 2$5+3$1$4w - Casio FX-CG10 | Software User Guide - Page 69
logical OR}/{logical NOT}/{logical XOR} • Be sure to specify Comp for Mode in the Setup screen. Example What is the logical AND of A of possible results that can be produced by AND, OR and XOR operations. Value or Expression A A ≠ 0 A ≠ 0 A = 0 A = 0 Value or Expression B B ≠ 0 B = 0 B ≠ 0 B = - Casio FX-CG10 | Software User Guide - Page 70
following calculations can be performed. • {Int÷}/{Rmdr}/{Simp} ... {quotient}/{remainder}/{simplification} • {Solve}/{d/dx}/{d2/dx2}/{∫dx}/{SolveN} ... {equality solution}/{first derivative}/{second derivative}/{integration}/{f(x) function solution} • {FMin}/{FMax}/{Σ(}/{logab} ... {minimum value - Casio FX-CG10 | Software User Guide - Page 71
them. Before performing the following examples, use the Setup screen to change the "Simplify" setting from "Auto" to "Manual" (page 1-35). • When "a+bi" or "r∠θ" is specified for the Setup screen "Complex Mode" setting, fraction calculation results always are simplified before being displayed - Casio FX-CG10 | Software User Guide - Page 72
in the Equation mode. This input method is recommended for most normal Solve function input. An error (Time Out) occurs when there is no convergence of the solution. For information about Solve calculations, see page 4-4. • You cannot use a second derivative, Σ, maximum/minimum value or Solve - Casio FX-CG10 | Software User Guide - Page 73
[OPTN]-[CALC]-[d/dx] To perform first derivative calculations, first display the function analysis menu, and then input the values using the syntax below. K4(CALC)2(d/dx) f(x)ea or 4(MATH)4(d/dx) f(x)ea K4(CALC)2(d/dx) f(x),a) a is the point - Casio FX-CG10 | Software User Guide - Page 74
in x values - first derivative calculation results approaching zero • Always use radians (Rad mode) as the angle unit when performing trigonometric first derivatives. • You cannot use a first derivative, second derivative, integration, Σ, maximum/minimum value, Solve or RndFix calculation expression - Casio FX-CG10 | Software User Guide - Page 75
or 4(MATH)5(d2/dx2) f(x)ea K4(CALC)3(d2/dx2) f(x),a) a is the point for which you want to determine the second derivative. -dd-x2-2 ( f (x), a) ⇒ -dd-x-22 f (a) Second derivative calculations produce an approximate derivative value using the following second derivative - Casio FX-CG10 | Software User Guide - Page 76
[OPTN]-[CALC]-[∫dx] To perform integration calculations, first display the function analysis menu and then input the values using the syntax below. K4(CALC)4(∫dx) f(x)e a f b or 4(MATH)6(g)1(∫dx) f(x)e a f b K4(CALC)4(∫dx) f(x) , a , b , tol - Casio FX-CG10 | Software User Guide - Page 77
A during calculation of an integral (while the cursor is not shown on the display) interrupts the calculation. • Always use radians (Rad mode) as the angle unit when performing trigonometric integrations. • An error (Time Out) occurs whenever no solution that satisfies the tolerance value can be - Casio FX-CG10 | Software User Guide - Page 78
take a long time to complete. • You cannot use a first derivative, second derivative, integration, Σ, maximum/minimum value, Solve or RndFix calculation expression inside of an integration calculation term. • In the Math input/output mode, the tolerance value is fixed at 1E-5 and cannot be changed - Casio FX-CG10 | Software User Guide - Page 79
is not on the display), press the A key. • You cannot use a first derivative, second derivative, integration, Σ, maximum/minimum value, Solve or RndFix calculation expression inside of a Σ calculation term. • In the Math input/output mode, the distance between partitions (n) is fixed at 1 and cannot - Casio FX-CG10 | Software User Guide - Page 80
for the value of n. Using any value outside this range causes an error. • You cannot use a first derivative, second derivative, integration, Σ, maximum/minimum value, Solve or RndFix calculation expression inside of a maximum/minimum calculation term. 6. Complex Number Calculations You can perform - Casio FX-CG10 | Software User Guide - Page 81
{absolute value}/{argument} • {Conjg} ... {obtains conjugate} • {ReP}/{ImP} ... {real}/{imaginary} part extraction • {'r∠Ƨ}/{'a+bi} ... converts the result to {polar}/{rectangular} form • You can also use !a(i) in place of K3(COMPLEX)1(i). • Solutions obtained by the Real, a+bi and r∠Ƨ modes are - Casio FX-CG10 | Software User Guide - Page 82
unit set for degrees Imaginary axis AK3(COMPLEX)2(Abs) d+e1(i)w (Calculation of absolute value) Real axis AK3(COMPLEX)3(Arg) (d+e1(i))w (Calculation of argument) • The result of the argument calculation differs in accordance with the current angle unit setting (degrees, radians, grads). 2-36 - Casio FX-CG10 | Software User Guide - Page 83
a conjugate complex number of the form a - bi. Example To calculate the conjugate complex number for the complex number 2 + 4i AK3(COMPLEX e1(i))w k Extraction of Real and Imaginary Parts [OPTN]-[COMPLEX]-[ReP]/[lmP] Use the following procedure to extract the real part a and the imaginary part - Casio FX-CG10 | Software User Guide - Page 84
7. Binary, Octal, Decimal, and Hexadecimal Calculations with Integers You can use the Run-Matrix mode and binary, octal, decimal, and hexadecimal settings to perform calculations that involve binary, octal, decimal and hexadecimal values. You can also convert between number systems and perform - Casio FX-CG10 | Software User Guide - Page 85
, or octal as the default number system using the Setup screen. u To perform a binary, octal, decimal, or hexadecimal calculation [SET UP]-[Mode]-[Dec]/[Hex]/[Bin]/[Oct] 1. In the Main Menu, select Run-Matrix. 2. Press !m(SET UP). Move the highlighting to "Mode", and then specify the default number - Casio FX-CG10 | Software User Guide - Page 86
Example To determine the negative of 1100102 !m(SET UP) Move the highlighting to "Mode", and then press 4(Bin)J. A2(LOGIC)1(Neg) bbaabaw • Negative binary, octal, and hexadecimal values are produced by taking the binary two's complement and then returning the result to the original number base - Casio FX-CG10 | Software User Guide - Page 87
• Matrix inversion • Matrix squaring • Raising a matrix to a specific power • Absolute value, integer part extraction, fractional part extraction, maximum integer calculations • Inputting complex numbers in matrix elements and using complex number related functions • Matrix modification using matrix - Casio FX-CG10 | Software User Guide - Page 88
, it means there is not enough free memory to create the matrix you want. u To input cell values Example To input the following data into Matrix B: 1 2 3 4 5 6 The following operation is a continuation of the example calculation on the previous page. bwcwdw ewfwgw (Data is input into the - Casio FX-CG10 | Software User Guide - Page 89
operation without deleting anything. k Matrix Cell Operations Use the following procedure to prepare a matrix for cell operations. 1. While the Matrix Editor is on the display, use f and c to highlight the name of the matrix you want to use. You can jump to a specific matrix by inputting the letter - Casio FX-CG10 | Software User Guide - Page 90
are performed using the following matrix. 1 2 Matrix A = 3 4 5 6 1(ROW-OP)1(SWAP) Input the number of the rows you want to swap. cwdww u To calculate the scalar multiplication of a row Example To calculate the product of row 2 and the scalar 4 1(ROW-OP)2( Row) Input multiplier value.* ew Specify - Casio FX-CG10 | Software User Guide - Page 91
of a row and add the result to another row Example To calculate the product of row 2 and the scalar 4, then add the result to row 3 1(ROW-OP)3( Row+) Input multiplier value.* ew Specify number of row whose product should be calculated. cw Specify number of row where result should be added. dww - Casio FX-CG10 | Software User Guide - Page 92
u To insert a row Example To insert a new row between rows one and two 2(ROW)c 2(INSERT) u To add a row Example To add a new row below row 3 2(ROW)cc 3(ADD) u Column Operations • {DELETE} ... {delete column} • {INSERT} ... {insert column} • {ADD} ... {add column} u To delete a column Example - Casio FX-CG10 | Software User Guide - Page 93
calculator or transferred from a computer into one of the matrix memories (Mat A through Mat Z, and MatAns). You also can save the contents of one of the matrix To save matrix contents as a CSV file 1. While the Matrix Editor is on the display, use f and c to highlight the name of the matrix whose - Casio FX-CG10 | Software User Guide - Page 94
step 3 under "Specifying the CSV File Delimiter Symbol and Decimal Point" (page 3-20). k Modifying Matrices Using Matrix Commands [OPTN]-[MAT] u To display the matrix commands 1. From the Main Menu, enter the Run-Matrix mode. 2. Press K to display the option menu. 3. Press 2(MAT) to display the - Casio FX-CG10 | Software User Guide - Page 95
aK2(MAT) 1(Mat)av(A) w 1 3 5 2 4 6 • The maximum value of both m and n is 999. • An error occurs if memory becomes full as you are inputting data. • You can also use the above format inside a program that inputs matrix data. u To input an identity matrix Use the Identity command to create an - Casio FX-CG10 | Software User Guide - Page 96
Dim) 6(g)1(Mat)al(B)w u Modifying Matrices Using Matrix Commands You can also use matrix commands to assign values to and recall values from an existing matrix, to fill in all cells of an existing matrix with the same value, to combine two matrices into a single matrix, and to assign the contents - Casio FX-CG10 | Software User Guide - Page 97
by 5 K2(MAT)1(Mat) av(A)!+( ͓ )c,c !-( ͔ )*fw u To fill a matrix with identical values and to combine two matrices into a single matrix [OPTN]-[MAT]-[Fill(]/[Augment] Use the Fill( command to fill all the cells of an existing matrix with an identical value and the Augment command to combine two - Casio FX-CG10 | Software User Guide - Page 98
→Lst) 1(Mat)av(A),c) aK1(LIST)1(List)bw 1(List)bw k Matrix Calculations Use the matrix command menu to perform matrix calculation operations. [OPTN]-[MAT] u To display the matrix commands 1. From the Main Menu, enter the Run-Matrix mode. 2. Press K to display the option menu. 3. Press 2(MAT) to - Casio FX-CG10 | Software User Guide - Page 99
that is not square produces an error. • The determinant of a 2 × 2 matrix is calculated as shown below. |A| = a11 a12 a21 a22 = a11a22 - a12a21 • The determinant of a 3 × 3 matrix is calculated as shown below. |A| = a11 a12 a13 a21 a22 a23 a31 a32 a33 = a11a22a33 + a12a23a31 + a13a21a32 - Casio FX-CG10 | Software User Guide - Page 100
its columns become rows. Example To transpose the following matrix: 1 2 Matrix A = 3 4 5 6 K2(MAT)4(Trn)1(Mat) av(A)w u Row Echelon Form [OPTN]-[MAT]-[Ref] This command uses the Gaussian elimination algorithm to find the row echelon form of a matrix. Example To find the row echelon form of - Casio FX-CG10 | Software User Guide - Page 101
an error. • Calculation precision is affected for matrices whose determinant is near zero. • A matrix being inverted must satisfy the conditions shown below. A A-1 = A-1 A = E = 1 0 0 1 The following shows the formula used to invert Matrix A into inverse matrix A-1. A = A-1= a b c d 1 ad - bc - Casio FX-CG10 | Software User Guide - Page 102
Mat)av(A)xw u Raising a Matrix to a Power [^] Example To raise the following matrix to the third power: 1 2 Matrix A = 3 4 K2(MAT)1(Mat)av(A) Mdw • For matrix power calculations, calculation is possible up to a power of 32766. u Determining the Absolute Value, Integer Part, Fraction Part, and - Casio FX-CG10 | Software User Guide - Page 103
)1(Mat)as(D)w • The following complex number functions are supported in matrices. i, Abs, Arg, Conjg, ReP, ImP, 'a+bi, 'r∠θ Note, however, that "'a+bi" and "'r∠θ" cannot be used in the Linear input/output mode. Matrix Calculation Precautions • Determinants and inverse matrices are subject to error - Casio FX-CG10 | Software User Guide - Page 104
can convert values from one unit of measurement to another. Measurement units are classified according to the following 11 categories. The indicators in the "Display Name" column show the text that appears in the calculator's function menu. Important! Metric conversion commands are supported only - Casio FX-CG10 | Software User Guide - Page 105
a Unit Conversion Calculation [OPTN]-[CONVERT] Input the value you are converting from and the conversion commands using the syntax shown below to perform a unit conversion calculation. {value converting from}{conversion command 1} ' {conversion command 2} • Use {conversion command 1} to - Casio FX-CG10 | Software User Guide - Page 106
k Unit Conversion Command List Cat. Display Name Unit fm fermi Å angstrom μ m micrometer mm gal(US) gallon gal(UK) UK gallon pt pint qt quart tsp teaspoon tbsp tablespoon cup cup ns nanosecond μ s microsecond ms millisecond s second min minute Time h hour day day - Casio FX-CG10 | Software User Guide - Page 107
degrees Celsius K Kelvin °F degrees Fahrenheit °R degrees Rankine m/s meter per second km/h kilometer per hour knot knot Velocity ft/s foot per second calorie per second Powe r hp horsepower ft•lbf/s foot-pound per second Btu/min British thermal unit per minute Source: NIST - Casio FX-CG10 | Software User Guide - Page 108
lists can be used in arithmetic and statistical calculations, and for graphing. Element number Statistics mode, the "List Editor" will appear first. You can use the List Editor to input data into a list and to perform a variety of other list data operations. u To input values one-by-one Use - Casio FX-CG10 | Software User Guide - Page 109
mathematical expression to input values into another cell. The following example shows how to add the values in each row in List 1 and List 2, and input the result into List 3. 1. Use the cursor keys to move the highlighting to the name of the list where you want the calculation results to be input - Casio FX-CG10 | Software User Guide - Page 110
. K1(LIST)1(List)b+ K1(LIST)1(List)cw • You can also use !b(List) in place of K1(LIST)1(List). k Editing List Values u To change a cell value Use the cursor keys to move the highlighting to the cell whose value you want to change. Input the new value and press w to replace the old data with the new - Casio FX-CG10 | Software User Guide - Page 111
Use the cursor keys to move the highlighting to the location where you want to insert the new cell. 2. Press 6(g)5(INSERT) to insert a new cell, which contains a value inserting a cell can cause related values to become misaligned. k Naming a and then press 1(On)J. 2. Use the cursor keys to move the - Casio FX-CG10 | Software User Guide - Page 112
• The following operation displays a sub name in the Run-Matrix mode. !m(SET UP)2(Line)J !b(List) n!+( [ )a!-( ] )w (n = particular list. u To change the data color in a specific cell 1. Use the cursor keys to move the highlighting to the cell whose character color you want to change. • Be sure to - Casio FX-CG10 | Software User Guide - Page 113
will be the default color (black). Note that this operation does not change the color of the sub name. k Sorting List Values You can sort lists input the number of the list you want to sort. bw Descending order Use the same procedure as that for the ascending order sort. The only difference is - Casio FX-CG10 | Software User Guide - Page 114
Select Second List specify a value from 1 to used in arithmetic and function calculations. In addition, various list data manipulation functions make manipulation of list data quick and easy. You can use list data manipulation functions in the Run-Matrix, Statistics, Table, Equation and Program modes - Casio FX-CG10 | Software User Guide - Page 115
Function Menu All of the following examples are performed after entering the Run-Matrix mode. Press K and then 1(LIST) to display the list data manipulation menu contains is its "dimension." Example To count the number of values in List 1 (36, 16, 58, 46, 56) AK1(LIST)3(Dim) 1(List)bw 3-8 - Casio FX-CG10 | Software User Guide - Page 116
entering the Statistics mode. u To replace all data items with the same value [OPTN]-[LIST]-[Fill(] K1(LIST)4(Fill( ) ,1(List) using the function f(x) = X2. Use a starting value of 1, an ending value of 11, and an increment of 5. AK1(LIST)5(Seq)vx, v,b,bb,f)w Specifying an ending value - Casio FX-CG10 | Software User Guide - Page 117
mean of data items in List 1 (36, 16, 58, 46, 56) AK1(LIST)6(g)3(Mean) 6(g)6(g)1(List)b)w u To calculate the median of data items of specified frequency [OPTN]-[LIST]-[Med] This procedure uses two lists: one that contains values and one that indicates the frequency (number of occurrences) of each - Casio FX-CG10 | Software User Guide - Page 118
16, 58, 46, 56) AK1(LIST)6(g)6(g)1(Sum) 6(g)1(List)bw u To calculate the product of values in a list [OPTN]-[LIST]-[Prod] K1(LIST)6(g)6(g)2(Prod)6(g)1(List) w Example To calculate the product of values in List 1 (2, 3, 6, 5, 4) AK1(LIST)6(g)6(g)2(Prod) 6(g)1(List)bw 3-11 - Casio FX-CG10 | Software User Guide - Page 119
the percentage represented by each data item [OPTN]-[LIST]-[%] K1(LIST)6(g)6(g)4(%)6(g)1(List) w • The above operation calculates what percentage of the list total is represented by each data item. • The result of this operation is stored in ListAns Memory. Example To - Casio FX-CG10 | Software User Guide - Page 120
no data or only one data item. 3. Arithmetic Calculations Using Lists You can perform arithmetic calculations using two lists or one list and a numeric value. ListAns Memory + List Numeric Value − × List = Numeric Value List Calculation results are stored in ÷ ListAns Memory. k Error - Casio FX-CG10 | Software User Guide - Page 121
into a calculation. • Specification of the list number of a list created with List Editor. • Specification of the sub name of a list created with List Editor. • Direct input of a list of values. u To specify the list number of a list created with List Editor 1. In the Run-Matrix mode, perform the - Casio FX-CG10 | Software User Guide - Page 122
place of 1(LIST)1(List)d operation in the above procedure, you could input !*( { )eb,gf,cc!/( } ). u To recall the value in a specific list cell You can recall the value in a specific list cell and use it in a calculation. Specify the cell number by enclosing it inside square brackets. Example To - Casio FX-CG10 | Software User Guide - Page 123
Y = 3X. There are certain limitations on using lists with graphing functions. k Inputting Scientific Calculations into a List You can use the numeric table generation functions in the Table mode to input values that result from certain scientific function calculations into a list. To do this, first - Casio FX-CG10 | Software User Guide - Page 124
Scientific Function Calculations Using a List Lists can be used just as numeric values are in scientific function calculations. When the calculation produces a list as a result, the list is stored in ListAns Memory. Example 41 To use List 3 65 to perform sin (List 3) 22 Use radians as the - Casio FX-CG10 | Software User Guide - Page 125
delimiter, and the period ( . ) or comma ( , ) as its decimal point. A CSV file that uses the tab as its delimiter is not supported. • CR, LF and CRLF are supported for the line break code. • When importing a CSV file to the calculator, if the data in Line 1 of each column of the file (or Line 1 of - Casio FX-CG10 | Software User Guide - Page 126
On the select file dialog box that appears, use f and c to move the highlighting to the 1 2 3 4 Highlighting Import CSV File Data 20 20 20 30 30 30 40 40 40 List Editor Content following Import List 1 1 2 3 4 List 2 20 30 40 List 3 20 30 40 List 4 20 30 40 List 5 1 2 3 4 Important! - Casio FX-CG10 | Software User Guide - Page 127
. - Complex number data: Only the real number part is extracted. - Fraction data: Converted to calculation line format (Example: 2{3{4 → =2+3/4) - ' and π data: Converted to a decimal value (Example: '3 → 1.732050808) k Specifying the CSV File Delimiter Symbol and Decimal Point When importing a CSV - Casio FX-CG10 | Software User Guide - Page 128
mode. • {SIMUL} ... {linear equation with 2 to 6 unknowns} • {POLY} ... {degree 2 to 6 equation} • {SOLVER} ... {Solve calculation} 1. Simultaneous Linear Equations You can solve simultaneous linear input fractions and values assigned to variables as coefficients. • You can cancel the value you are - Casio FX-CG10 | Software User Guide - Page 129
-cw-bw bwgwdwbw -fwewbw-hw 4 1(SOLVE) • Internal calculations are performed using a 15-digit mantissa, but results are displayed using a 10-digit mantissa and a 2-digit exponent. • Simultaneous linear equations are solved by inverting the matrix containing the coefficients of the equations. For - Casio FX-CG10 | Software User Guide - Page 130
calculator can be used to solve high-order equations from 2nd to 6th degree. • Quadratic Equation: ax2 + bx + c = 0 (a 0) • Cubic Equation: ax3 + bx2 + cx + d = 0 (a 0) • Quartic Equation: ax4 + bx3 + cx2 + dx + e = 0 (a 0) ... 1. From the Main Menu, enter the Equation mode input the value you want - Casio FX-CG10 | Software User Guide - Page 131
1-33) Complex Mode: a + bi Complex Mode: r∠θ • Internal calculations are performed using a 15-digit mantissa, but results are displayed using a 10-digit mantissa and a 2-digit exponent. • It may take considerable time for the calculation result of a high-order equation of 3rd degree or higher to - Casio FX-CG10 | Software User Guide - Page 132
the Lft and Rgt values is to zero, the lower degree of error in the result. Example An object thrown into the air at initial velocity V takes time T to reach height H. Use the following formula to solve for initial velocity V when H = 14 (meters), T = 2 (seconds) and gravitational acceleration is - Casio FX-CG10 | Software User Guide - Page 133
table you want to generate. • Graph ... General function graphing • Run-Matrix ... Manual graphing (pages 5-25 to 5-29) • Table ... Number table generation (pages 5-30 to 5-35) • Dyna Graph ... Dynamic graphing (pages 5-40 to 5-43) • Recursion ... Recursion graphing or number table generation (pages - Casio FX-CG10 | Software User Guide - Page 134
Table relation list screen Table screen • You can change the color used to draw the graph and the number table character color. For details, see "Changing Graph Properties" (page 5-15). k How to draw a simple graph (1) To draw a graph, simply input the applicable function. 1. From the Main Menu - Casio FX-CG10 | Software User Guide - Page 135
You can store up to 20 functions in memory and then select the one you want for graphing. 1. From the Main Menu, enter the Graph mode. 2. Specify the function type and input the function whose graph you want to draw. You can use the Graph mode to draw a graph for the following types of expressions - Casio FX-CG10 | Software User Guide - Page 136
use before graphing. u To configure V-Window settings 1. From the Main Menu, enter the Graph mode. 2. Press !3(V-WIN) to display the V-Window setting screen. Rectangular coordinate parameter Xmin/Xmax ... Minimum/maximum x-axis value Xscale ... Spacing of x-axis increments Xdot ... Value - Casio FX-CG10 | Software User Guide - Page 137
value for each parameter, pressing w after each. • {INITIAL}/{TRIG}/{STANDRD} ... V-Window {initial settings}/{initial settings using specified angle unit}/{standard the background image file. This menu item appears only while a graph background image is open. After settings are the way you want - Casio FX-CG10 | Software User Guide - Page 138
memory for recall when you need them. u To store V-Window settings 1. From the Main Menu, enter the Graph mode. 2. Press !3(V-WIN) to display the V-Window setting screen, and input the values you want. 3. Press 4(V-MEM)1(STORE) to display the pop-up window. 4. Press a number key to specify the - Casio FX-CG10 | Software User Guide - Page 139
the Graph mode. 2. Configure V-Window settings. 3. Specify the function type and input the function. The following is the syntax for function input. Function ,!+( [ ) Start Point , End Point !-( ] ) 4. Draw the graph. Example Graph y = x2 + 3x - 2 within the range - 2 < x < 4. Use the following - Casio FX-CG10 | Software User Guide - Page 140
Graph correction V-Window x-axis values are corrected so they are identical to the y-axis values. 6(g)3(ROUND) ... Coordinate rounding Rounds the coordinate values you want one corner of the box to be, and then press w. 4. Use the cursor keys to move the pointer. This causes a box to appear on the - Casio FX-CG10 | Software User Guide - Page 141
with the factor value specified with!2(ZOOM)2(FACTOR). k Using Pan to Shift the Graph Screen You can use pan to grab a location on the graph screen and drag the screen image up, down, left, and right. The pan operation can be used in the Graph, Conic Graphs, Table, and Recursion modes. Note, however - Casio FX-CG10 | Software User Guide - Page 142
display will shift (pan) the screen contents. 4. To exit the Pan mode, press J. k Displaying a Graph Background Image You can configure the calculator so a particular image is always displayed as the graph background image. Use the "Background" setting on the Setup screen to specify the background - Casio FX-CG10 | Software User Guide - Page 143
Graph mode, press !3(V-WIN) to display the V-Window screen. 2. Press 6(BGV-WIN). • This will overwrite all V-Window setting values except TƧmin, TƧmax, and TƧptch with the values . • To save the file in a specific folder, use f and c to move the highlighting to the desired folder and then press 1(OPEN). - Casio FX-CG10 | Software User Guide - Page 144
If you are in the Dyna Graph mode, press K1(FadeI/O). • This causes a slider for adjusting image lightness to appear on the display. 2. Use d and e to adjust the lightness value. • Each press of d or e changes the setting value in steps of 5%. • You can also input values directly, if you want. To - Casio FX-CG10 | Software User Guide - Page 145
You can store up to 20 functions in memory. Functions in memory can be edited, recalled, and graphed. k Specifying the Graph Type Before you can store a graph function in memory, you must first specify its graph type. 1. While the graph relation list is on the display, press 3(TYPE) to display the - Casio FX-CG10 | Software User Guide - Page 146
y expression.) u To create a composite function Example To use relations in Y1 and Y2 to create composite functions for X + 4 (X > −1)) Input relations into Y3 and Y4. 3(TYPE)1(Y=)J4(GRAPH) 1(Y)b(1(Y)c)w J4(GRAPH)1(Y)c (1(Y)b)w • A composite function can consist of up to five functions. 5-14 - Casio FX-CG10 | Software User Guide - Page 147
0, and 1 to variable A in Y = AX2−1, and draw a graph for each value 3(TYPE)1(Y=) av(A)vx-bw J4(GRAPH)1(Y)b(av(A) !.(=)-b)w J4(GRAPH)1(Y)b(av(A) !.(=)a)w J4(GRAPH)1(Y)b(av(A) !.(=)b)w ffff1(SELECT) 6(DRAW) The above screens are produced using the Trace function. See "Function Analysis" (page 5-52 - Casio FX-CG10 | Software User Guide - Page 148
the screen, skip step 2 and go directly to step 3. 2. Use f and c to move the flashing to the graph whose properties you want to change and then press w. 3. Use the format dialog box that appears to configure the Line Style and Line Color as you like. • For the remainder of this procedure, perform - Casio FX-CG10 | Software User Guide - Page 149
u To change the line style of a graph function 1. On the graph relation list screen, use f and c to highlight the relation whose line style you want to change. 2. Press 4(TOOL)1(STYLE). 3. Select the line style. Example To change the line style - Casio FX-CG10 | Software User Guide - Page 150
a function for which you want to specify non-draw.) 1(SELECT) (Specifies non-draw.) 6(DRAW) or w (Draws the graphs.) • You can use the Setup screen settings to alter the appearance of the graph screen as shown below. • Grid: On (Axes: On, Label: Off) This setting causes dots to appear at the grid - Casio FX-CG10 | Software User Guide - Page 151
recall it later when you need it. A single save operation saves the following data in graph memory. • All graph functions in the currently displayed graph relation list (up to 20) • Graph types • Function graph line style and color information • Draw/non-draw status • V-Window settings (1 set) 5-19 - Casio FX-CG10 | Software User Guide - Page 152
it appears on the graph screen. - The function menu and status are not included in the background image. • V-Window settings (excluding TƧmin, TƧmax, TƧptch values) Saved images can be recalled to a graph screen and overlaid onto another graph, or recalled from and used in another application. 5-20 - Casio FX-CG10 | Software User Guide - Page 153
other type of graph that uses a split screen cannot be saved in picture memory. u To save a graph screen image to Picture Memory 1. While the graph screen is on the display, press K1(PICTURE)1(STORE)1(1-20). 2. On the Store In Picture Memory screen that appears, enter a value from 1 to 20 and then - Casio FX-CG10 | Software User Guide - Page 154
). 2. On the Recall From Picture Memory screen that appears, enter a value from 1 to 20 and then press w. u To recall a g3p file stored in Storage Memory 1. While the graph screen is on the display, press K1(PICTURE)2(RECALL) 2(OPEN). • Use f and c if required to move the highlighting to the folder - Casio FX-CG10 | Software User Guide - Page 155
You can even make different V-Window settings for the sub-screen and main screen. u To copy the graph to the sub-screen 1. From the Main Menu, enter the Graph mode. 2. On the Setup screen, select "G + G" for "Dual Screen". 3. Configure V-Window settings for the main screen. Press 6(RIGHT) to display - Casio FX-CG10 | Software User Guide - Page 156
of an expression marked with " R " on the graph relation list screen. • For details about how to change graph properties, see "Changing Graph Properties" (page 5-15). Example Graph y = x(x + 1)(x - 1) in the main screen and sub-screen. Use the following V-Window settings. (Main Screen) Xmin - Casio FX-CG10 | Software User Guide - Page 157
6. Manual Graphing k Rectangular Coordinate Graph Inputting the Graph command in the Run-Matrix mode enables drawing of rectangular coordinate graphs. 1. From the Main Menu, enter the Run-Matrix mode. 2. On the Setup screen, change "Input/Output" setting to "Linear". 3. Configure V-Window settings. - Casio FX-CG10 | Software User Guide - Page 158
k Drawing Multiple Graphs on the Same Screen (Overwrite Graph) Use the following procedure to assign various values to a variable contained in an expression and overwrite the resulting graphs on the screen. 1. From the Main Menu, enter the Graph mode. 2. On the Setup screen, change the "Dual Screen" - Casio FX-CG10 | Software User Guide - Page 159
• You cannot change the line color or line style for graphs drawn using the above operation. • The value of only one of the variables in the expression can change. • Any of the following cannot be used for the variable name: X, Y, r, θ, T. • You cannot assign a variable to the variable inside the - Casio FX-CG10 | Software User Guide - Page 160
= -10, Ymax = 10, Yscale = 2 1 m Statistics dwbw-bw 2 m Graph 3 !m(SET UP)cccc3(Off)J 4 !3(V-WIN)-fwfwbwc-ba wbawcwJ 5 3(TYPE)1(Y=)!b(List)bvx-dw 6 6(DRAW) • When multiple graphs are drawn simultaneously with the above operation, they are drawn using five different colors in the following sequence - Casio FX-CG10 | Software User Guide - Page 161
a function, the total number of graphs supported by trace and other functions is 30 (number of graphs drawn using expression number 1 to 20, plus graphs drawn using pasted functions). • For the graph of a pasted function, the graph expression that appears when using trace or other functions is - Casio FX-CG10 | Software User Guide - Page 162
Table mode. k Storing a Function and Generating a Number Table u To store a function Example To store the function y = 3x2 - 2 in memory area Y1 Use f value of variable x changes during function calculation. Start Variable x start value End Variable x end value Step Variable x value change - Casio FX-CG10 | Software User Guide - Page 163
line color from the graph relation list screen. For details, see "To change graph properties from the graph relation list screen" (page 5-15). u Generating a Table Example To generate a table of values for the functions stored in memory areas Y1 and Y3 of the table relation list Use f and c to - Casio FX-CG10 | Software User Guide - Page 164
types. k Editing Tables You can use the table menu to perform any of the following operations once you generate a table. • Change the values of variable x • Edit (delete, insert, and append) rows • Delete a table • Draw a connect type graph • Draw a plot type graph • {FORMULA} ... {return to table - Casio FX-CG10 | Software User Guide - Page 165
to copy and then press w. bw • The color of the text in the list where you perform the paste operation will be black. k Drawing a Graph from a Number Table Use the following procedure to generate a number table and then draw a graph based on the values in the table. 1. From the Main Menu, enter - Casio FX-CG10 | Software User Guide - Page 166
use Trace, Zoom, or Sketch after drawing a graph. • You can use the graph screen to change the properties of a graph after you draw using a number table. For details, see "To change graph properties from the graph table and graph at the same time. 1. From the Main Menu, enter the Table mode. 2. - Casio FX-CG10 | Software User Guide - Page 167
and simultaneously display its number table and line graph. Use a table range of -3 to 3 with an increment of 1. Use the following V-Window settings. Xmin = 0, "Dual Screen" setting is applied in the Table mode and the Recursion mode. • You can make the number table active by pressing K1(CHANGE) or - Casio FX-CG10 | Software User Guide - Page 168
(for example, the value of A in Y = AX2) from the graph screen and view how the change affects the graph. k Modify Function Overview The Modify function can be used in the Graph mode and Conic Graphs mode. To execute the Modify function in the Graph mode, display the graph relation list screen and - Casio FX-CG10 | Software User Guide - Page 169
5-40). 5. Press 5(MODIFY) to execute the Modify function. • This will draw the graph function you entered in step 4. 6. Use f and c to select Step (which will change its color to magenta) and then use the number keys to enter a step value. 7. Use f and c to select the variable you want to modify - Casio FX-CG10 | Software User Guide - Page 170
u To modify a graph in the Conic Graphs mode Example In the Conic Graphs mode, register the parametric equation X = H + T ; Y = K + AT2 and the initial values A=2, H=0, K=0. Next, use the Modify function to change H to −1 and then change K to −1, and observe the changes in the graph. 1. From the - Casio FX-CG10 | Software User Guide - Page 171
is magenta colored and then press d. 8. To exit the Modify operation, press J. k Copying a Graph Expression to the Graph Relation List while the Modify Function is Running You can use the following procedure to copy the expression (including its currently assigned coefficient values) used to draw - Casio FX-CG10 | Software User Guide - Page 172
type list.*1 5. If required, press !f(FORMAT) and use the dialog box that appears to specify the graph color. 6. Input values for coefficients, and specify which coefficient will be the dynamic variable.*2 7. Specify the start value, end value, and increment. 8. Specify the drawing speed. 3(SPEED - Casio FX-CG10 | Software User Guide - Page 173
locus setting on the Setup screen lets you overlay a graph drawn by changing the coefficient values. 1. From the Main Menu, enter the Dyna Graph mode. 2. Configure V-Window settings. 3. On the Setup screen, select "On" for "Locus". 4. Use the cursor keys to select the function type on the built - Casio FX-CG10 | Software User Guide - Page 174
VAR)bwaw 6 2(SET)bwewbwJ 7 3(SPEED)3( )J 8 6(DYNA) k Graph Calculation DOT Switching Function Use this function to specify drawing of all the dots on the Dynamic Graph x-axis, or every other dot. This setting is value for "Dynamic Func Y=" graphic only. 1. Press !m(SET UP) to display the Setup - Casio FX-CG10 | Software User Guide - Page 175
two-term recursion} 3(an+2) ... {linear three-term recursion} 3. Input the recursion formula. 4. Specify the table range. Specify a start point and end point for n. If necessary, specify a value for the initial term, and a pointer start point value if you plan to graph the formula. 5. Display the - Casio FX-CG10 | Software User Guide - Page 176
a Recursion Formula After generating a number table from a recursion formula, you can graph the values on a line graph or plot type graph. 1. From the Main Menu, enter the Recursion mode. 2. Configure V-Window settings. 3. Specify the recursion formula type and input the formula. 4. Specify the - Casio FX-CG10 | Software User Guide - Page 177
, you can toggle between the number table screen and graph screen by pressing !6(G⇔T). k Graphing a Phase Plot from Two Numeric Sequences You can draw the phase plot for numeric sequences generated by two expressions input in the Recursion mode with one value on the horizontal axis and the other - Casio FX-CG10 | Software User Guide - Page 178
on the Recursion mode screen and select all of them for table creation, you will need to specify which two of the three expressions you want to use to draw the phase plot. To do so, use the function menu that appears when you press 3(PHASE) on the table screen. 1(a • b).......... Graph using an (an - Casio FX-CG10 | Software User Guide - Page 179
number sequences bn (bn+1, bn+2) and cn (cn+1, cn+2) 6(Σ a •c) ....... Graph using the sums of number sequences an (an+1, an+2) and cn (cn+1, cn+2) k WEB Graph (Convergence, Divergence) y = f(x) is graphed by presuming an+1 = y, an = x for linear two-term recursion an+1 = f(an) composed of an+1, an - Casio FX-CG10 | Software User Guide - Page 180
is valid only when "Connect" is selected for "Draw Type" on the Setup screen. 11. Graphing a Conic Section k Graphing a Conic Section You can use the Conic Graphs mode to graph parabolas, circles, ellipses, and hyperbolas. You can input a rectangular coordinate function, polar coordinate function - Casio FX-CG10 | Software User Guide - Page 181
the coefficients input screen is displayed and modify the value of the coefficients on the graph screen, and observe changes in the graph due to the modifications. For details, see "Modifying a Graph" (page 5-36). • In the Conic Graphs mode, you can press !f(FORMAT) while any screen is displayed - Casio FX-CG10 | Software User Guide - Page 182
Line ... Initial default line style when drawing a line • Plot/LineCol ... Initial default color when drawing a plot, line, or text 4. Input the function of the graph. 5. Draw the graph. 6. Select the sketch function you want to use.*1 !4(SKETCH)1(Cls) ... Screen clear 2(Tangent) ... Tangent line - Casio FX-CG10 | Software User Guide - Page 183
w to specify the first point, use the cursor keys to move the pointer to the location of the second point and press w. Example Draw a line that is tangent to point (2, 0) on the graph for y = x (x + 2) (x - 2). 1 m Graph 2 !3(V-WIN)1(INITIAL)J 3 !m(SET UP)cccccccc1(COLOR)b(Black) c1( )J 4 3(TYPE - Casio FX-CG10 | Software User Guide - Page 184
Graph mode. 2. Draw the graph. 3. Press !1(TRACE), and a pointer appears in the center of the graph.*1 4. Use d and e to move the pointer along the graph is not visible on the graph when it is located at a point outside the graph display area or when an error of no value occurs. • You can turn - Casio FX-CG10 | Software User Guide - Page 185
Menu, enter the Graph mode. 2. On the Setup screen, specify "On" for "Derivative". 3. Draw the graph. 4. Press !1(TRACE), and the pointer appears at the center of the graph. The current coordinates and the derivative also appear on the display at this time. k Graph to Table You can use trace to read - Casio FX-CG10 | Software User Guide - Page 186
the Main Menu, enter the Graph mode. 2. Draw the graph. 3. Press !2(ZOOM)6(g)3(ROUND). This causes the V-Window settings to be changed automatically in accordance with the Rnd value. 4. Press !1(TRACE), and then use the cursor keys to move the pointer along the graph. The coordinates that now appear - Casio FX-CG10 | Software User Guide - Page 187
values, press e to calculate the next value. Pressing d returns to the previous value. • When "On" is selected for the Derivative setting on the Setup screen, the derivative will be displayed along with the root when you calculate the root of a graph using the above procedure. u To calculate - Casio FX-CG10 | Software User Guide - Page 188
of them will start flashing. Use f and c to move the flashing to the graph you want to select and then press w. 4. Input the given x-coordinate value or y-coordinate value. Press w to calculate the corresponding y-coordinate value or x-coordinate value. Example Graph the two functions shown below - Casio FX-CG10 | Software User Guide - Page 189
to the location you want, and then press w. 5. Use e to move the upper limit pointer to the location you want. 6. Press w to calculate the integral value. Example Graph the function shown below, and then determine the integral value at (-2, 0). Y1 = x(x + 2)(x - 2) • You can also specify the - Casio FX-CG10 | Software User Guide - Page 190
point you want to use as the uppermost side of the integration region. • If there is only one intersection point on the display, the message "Not Found" will appear. In this case, press J. 5. Press w to calculate the integral value and area value. Example To graph Y = sin X and Y = sin - Casio FX-CG10 | Software User Guide - Page 191
approximations of the following analytical results using conic section graphs. 1. From the Main Menu, enter the Conic Graphs mode. 2. Select the function type. 1(RECT).... {rectangular coordinate} 2(POL).... {polar coordinate} 3(PARAM).... {parametric} 3. Use f and c to select the conic section - Casio FX-CG10 | Software User Guide - Page 192
d returns to the first focus. • When calculating two vertexes for a hyperbolic graph, press e to calculate the second vertex. Pressing d returns to the first vertex. • Pressing e when calculating the vertices of an ellipse will calculate the next value. Pressing d will scroll back through previous - Casio FX-CG10 | Software User Guide - Page 193
u To calculate the center Example To determine the center for the circle (X + 2)2 + (Y + 1)2 = 22 m Conic Graphs ccccw -cw-bwcw6(DRAW) !5(G-SOLVE) 1(CENTER) (Calculates the center.) 5-61 - Casio FX-CG10 | Software User Guide - Page 194
unit uses data values that you have input using the List function. Because of this, the graphs that appear on the screen when you perform a graphing operation will probably differ somewhat from those shown in this manual. 1. Before Performing Statistical Calculations Entering the Statistics mode - Casio FX-CG10 | Software User Guide - Page 195
specify the shape of the plot points on the graph. • Color Link This setting specifies whether the color specified on the List Editor for the statistical data list(s) to be used for graphing should be applied as the graph color(s). The initial default value is "Off" (color specified with the List - Casio FX-CG10 | Software User Guide - Page 196
regression graph}/{logistic regression graph} • XList (x-axis data list)/YList (y-axis data list) • {List} ... {List 1 to 26} • Frequency (number of times a value occurs) • {1} ... {1-to-1 plot} • {List} ... {List 1 to 26} • Mark Type (plot mark type scatter diagram plot points • Color - Casio FX-CG10 | Software User Guide - Page 197
data list are the same color, the graph is drawn using that color. • When the same lines of the XList and Frequency data list are the different colors, plot marks and lines are represented as described below. Hist: Graph is shaded with the applicable color. Broken: Graph plot marks are shown as - Casio FX-CG10 | Software User Guide - Page 198
Graph Color • The Graph Color setting is always "Link" whenever anything other than "Off" is selected for the Color Link setting. When "Pie" (pie chart) is selected as the Graph Type: • Data (Specifies the list to be used as graph data.) • {LIST} ... {List 1 to List 26} • Display (pie chart value - Casio FX-CG10 | Software User Guide - Page 199
of the box from Q1 to Med, and yellow is the fill color of the box from Med to Q3. When "Bar" (bar graph) is selected as the Graph Type: • Data1 (first stick data list) • {LIST} ... {List 1 to 26} • Data2 (second stick data list)/Data3 (third stick data list) • {None}/{LIST} ... {none}/{List 1 to - Casio FX-CG10 | Software User Guide - Page 200
)}/{Off (non-draw)} • {DRAW} ... {draws all On graphs} 3. To return to the graph menu, press J. k Statistical Graph V-Window Settings V-Window parameters are normally set automatically for statistical graphing. If you want to set V-Window parameters manually, you must change the Stat Wind item to - Casio FX-CG10 | Software User Guide - Page 201
and sum. The following types of graphs are available for single-variable statistics. You can also use the procedures under "Statistical Graph Parameters" on page 6-1 to make the settings you want before drawing each graph. k Normal Probability Plot This plot compares the data accumulated ratio with - Casio FX-CG10 | Software User Guide - Page 202
graph is drawn. At this point, you can change the Start and Width values. k Med-box Graph This type of graph plot the data that falls outside the box, first specify "MedBox" as the Graph Type. Then, on the same screen you use to specify the graph type, turn the Outliers item "On", and draw the graph - Casio FX-CG10 | Software User Guide - Page 203
when lists are assigned for Data1 and Data3, while "None" is specified for Data2. k Normal Distribution Curve The normal distribution curve is graphed using the normal distribution function. XList specifies the list where the data is input, while Freq specifies the list where the data frequency is - Casio FX-CG10 | Software User Guide - Page 204
to the original single-variable statistical graph. • When Mod has multiple solutions, they are all displayed. • You can use the Setup screen's "Q1Q3 Type" setting to select either "Std" (standard calculation) or "OnData" (French calculation) for the Q1 and Q3 calculation mode. For details about - Casio FX-CG10 | Software User Guide - Page 205
's "Q1Q3 Type" setting as described below. u Std With this calculation method, processing depends on whether the number of elements n in the population is an even number or odd number. When the number of elements n is an even number: Using the center point of the total population as the reference - Casio FX-CG10 | Software User Guide - Page 206
Median 2 + 3 = Q1 2 7 + 8 2 = Q3 u OnData The Q1 and Q3 values for this calculation method are described below. Q1 = {value of element whose cumulative frequency ratio is greater than 1/4 and nearest to 1/4} Q3 = {value of element whose cumulative frequency ratio is greater than 3/4 and nearest - Casio FX-CG10 | Software User Guide - Page 207
3. Calculating and Graphing Paired-Variable Statistical Data (Curve Fitting) k Drawing a Scatter Diagram and xy Line Graph The following procedure plots a scatter diagram and connects the dots to produce an xy line graph. 1. From the Main Menu, enter the Statistics mode. 2. Input the data into a - Casio FX-CG10 | Software User Guide - Page 208
Regression Graph Use the following procedure to input paired-variable statistical data, perform a regression calculation using the data, and then graph the results. 1. From the Main Menu, enter the Statistics mode. 2. Input the data into a list, and plot the scatter diagram. 3. Select the regression - Casio FX-CG10 | Software User Guide - Page 209
for Med-Med) k Graphing Statistical Calculation Results While the parameter calculation result is on the display, you can graph the displayed regression formula by pressing 6(DRAW). k Linear Regression Graph Linear regression uses the method of least squares to plot a straight line that passes - Casio FX-CG10 | Software User Guide - Page 210
are a number of extreme values, a Med-Med graph can be used in place of the least squares method. This is similar to linear regression, but it minimizes the effects of extreme values. 1(CALC)3(Med) 6(DRAW) The following is the Med-Med graph model formula. y = ax + b a Med-Med graph slope b Med-Med - Casio FX-CG10 | Software User Guide - Page 211
k Logarithmic Regression Graph Logarithmic regression expresses y as a logarithmic function of x. The standard logarithmic regression formula is y = a + b × In x, so if we say that X = In x, the formula corresponds to linear regression formula y = a + bX. 1(CALC)6(g)2(Log) 6(DRAW) The following is - Casio FX-CG10 | Software User Guide - Page 212
Regression Graph Sinusoidal regression is best applied for cyclical data. The following is the sinusoidal regression model formula. y = a·sin(bx + c) + d 1(CALC)6(g)5(Sin) 6(DRAW) Drawing a sine regression graph causes the angle unit setting of the calculator to automatically change to Rad (radians - Casio FX-CG10 | Software User Guide - Page 213
regression model are positive, while those that are lower are negative. Residual calculation can be performed and saved for all regression models. Any data already existing in the selected list is cleared. The residual of each plot is stored in the same precedence as the data used as the model. 6-20 - Casio FX-CG10 | Software User Guide - Page 214
formula calculation results to the Graph mode graph relation list, and store and compare. 1. While a regression calculation result is on the display (see "Displaying Regression Calculation Results" on page 6-16), press 5(COPY). • This will display the Graph mode graph relation list.*1 2. Use f and - Casio FX-CG10 | Software User Guide - Page 215
example under "Displaying the Calculation Results of a Drawn Single-Variable Graph", statistical calculation results were displayed after the graph was drawn. These were numeric expressions of the characteristics of variables used in the graphic display. These values can also be directly obtained - Casio FX-CG10 | Software User Guide - Page 216
on the meanings of these statistical values, see "Displaying the Calculation Results of a Drawn Paired-Variable Graph" (page 6-21). k Regression Calculation In the explanations from "Linear Regression Graph" to "Logistic Regression Graph", regression calculation results were displayed after the - Casio FX-CG10 | Software User Guide - Page 217
logarithmic regression, exponential regression, power regression calculation. Mean square error (MSe) Displayed following any regression calculation except Med-Med. Depending on the regression calculation type, mean square error (MSe) is obtained using the following formulas. Σ • Linear Regression - Casio FX-CG10 | Software User Guide - Page 218
i=1 yi - 1 C + ae-bxi 2 u Estimated Value Calculation for Regression Graphs The Statistics mode also includes a Y-CAL function that uses regression to calculate the estimated y-value for a particular x-value after graphing a paired-variable statistical regression. The following is the general - Casio FX-CG10 | Software User Guide - Page 219
Value Calculation ( , ) After drawing a regression graph with the Statistics mode, you can use the Run-Matrix mode to calculate estimated values for the regression graph's x and y. Example To perform a linear regression using the nearby data and estimate the values of ţ and xů when xi = 20 - Casio FX-CG10 | Software User Guide - Page 220
Distribution Calculation You can calculate normal probability distributions for single-variable statistics with the Run-Matrix mode. Press K6(g)3(PROB)6(g) to display a function menu, which contains the following items. • {P(}/{Q(}/{R(} ... obtains normal probability {P(t)}/{Q(t)}/{R(t)} value - Casio FX-CG10 | Software User Guide - Page 221
3. Perform the single-variable statistical calculations. You can obtain the normalized variate immediately after performing single-variable statistical calculations only. 2(CALC)6(SET) 1(LIST)bw c2(LIST)cw!J(QUIT) 2(CALC)1(1-VAR) 4. Press m, select the Run-Matrix mode, press K6(g)3(PROB) to recall - Casio FX-CG10 | Software User Guide - Page 222
in the Run-Matrix mode or Program mode to perform calculations that are the same as the Statistics mode distribution function calculation (page 6-49). Example To calculate normal probability distribution in the Run-Matrix mode for the data {1, 2, 3}, when the population standard deviation is - Casio FX-CG10 | Software User Guide - Page 223
from List Data You can use functions to determine sample standard deviation and sample variance for specified list data. This calculation is performed in the Run-Matrix mode. You can perform calculations using data you saved to a list (List 1 to List 26) with the Statistics mode List Editor or list - Casio FX-CG10 | Software User Guide - Page 224
the TEST Command You can use special functions in the Run-Matrix mode or Program mode to perform calculations that are the same as the Statistics mode Z Test, t Test, and other test calculations (page 6-32). Example To determine the z score and p-value when a one-sample Z test is performed under - Casio FX-CG10 | Software User Guide - Page 225
standard deviation is unknown. 2-Sample t Test compares the population means when the population standard deviations are unknown. LinearReg t Test calculates the strength of the linear equal when there are multiple samples. It could be used, for example, to test whether or not different combinations - Casio FX-CG10 | Software User Guide - Page 226
The following pages explain various statistical calculation methods based on the principles described above. Details concerning statistical principles and terminology can be found in any standard statistics textbook. On the initial Statistics mode screen, press 3(TEST) to display the test menu, - Casio FX-CG10 | Software User Guide - Page 227
different from list data specification. Calculation Result Output Example μ≠11.4 .......... direction of test sx Displayed only for Data:List setting. • [Save Res] does not save the μ condition in line 2. u 2-Sample Z Test This test is used when the standard deviations for two populations are known - Casio FX-CG10 | Software User Guide - Page 228
not save the μ1 condition in line 2. u 1-Prop Z Test This test is used to test for an unknown proportion of successes. The 1-Prop Z Test is applied following key operations from the List Editor. 3(TEST) 1(Z) 3(1-PROP) Calculation Result Output Example Prop≠0.5 ....... direction of test • [Save Res] - Casio FX-CG10 | Software User Guide - Page 229
key operation from the List Editor. 3(TEST) 1(Z) 4(2-PROP) Calculation Result Output Example p1>p2 direction of test • [Save Res] does not save the p1 condition in line 2. k t Tests u t Test Common Functions You can use the following graph analysis functions after drawing a t Test result output - Casio FX-CG10 | Software User Guide - Page 230
different from list data specification. Calculation Result Output Example μ≠11.3 .......... direction of test • [Save Res] does not save the μ condition in line 2. u 2-Sample t Test 2-Sample t Test compares the population means when the population standard deviations are unknown. The 2-Sample t Test - Casio FX-CG10 | Software User Guide - Page 231
-variable data sets as (x, y) pairs, and uses the method of least squares to determine the most appropriate a, b coefficients of the data for the regression formula y = a + bx. It also determines the correlation coefficient and t score, and calculates the extent of the relationship between x and - Casio FX-CG10 | Software User Guide - Page 232
screen, regression formula residual data is automatically saved to the specified list after the calculation is finished. • You cannot draw a graph for LinearReg use the following graph analysis functions after drawing a graph. • 1(CHI) ... Displays χ2 value. Pressing 1(CHI) displays the χ2 value - Casio FX-CG10 | Software User Guide - Page 233
observed count obtained as calculation results. Calculation Result Output Examples CNTRB ......... list for output of contribution values • Ƶ2 two-way possible values, such as yes/no). Perform the following key operations from the List Editor. 3(TEST) 3(CHI) 2(2WAY) Next, specify the matrix that - Casio FX-CG10 | Software User Guide - Page 234
screen. • Pressing 2('MAT) while setting parameters enters the Matrix Editor, which you can use to edit and view the contents of matrices. • Pressing 6('MAT) while a calculation result is displayed enters the Matrix Editor, which you can use to edit and view the contents of matrices. k 2-Sample - Casio FX-CG10 | Software User Guide - Page 235
category data (List 1 to 26) Dependnt ...... list to be used for sample data (List 1 to 26) Save Res ...... first list for storage of calculation results (None or List 1 to 22)*1 Execute......... executes a calculation or draws a graph (Two-Way ANOVA only) *1 [Save Res] saves each vertical column - Casio FX-CG10 | Software User Guide - Page 236
F value p p-value df degrees of freedom SS sum of squares MS mean squares With Two-Way ANOVA, you can draw Interaction Plot graphs. The number of graphs depends on Factor B, while the number of X-axis data depends on the Factor A. The Y-axis is the average value of each category. You can use the - Casio FX-CG10 | Software User Guide - Page 237
• Graphing is available with Two-Way ANOVA only. V-Window settings are performed automatically, regardless of Setup screen settings. • Using the Trace function automatically stores the number of conditions to variable A and the mean value to variable M, respectively. k ANOVA (Two-Way) u Description - Casio FX-CG10 | Software User Guide - Page 238
The above test indicates that the time differential is not significant, the temperature differential is significant, and interaction is highly significant. u Input Example u Results 6-45 - Casio FX-CG10 | Software User Guide - Page 239
unknown population mean when the population standard deviation is unknown. 2-Sample t Interval calculates the confidence interval for the difference between two population means when both population standard deviations are unknown. On the initial Statistics mode screen, press 4(INTR) to display the - Casio FX-CG10 | Software User Guide - Page 240
equivalent to your input divided by 100. k Z Interval u 1-Sample Z Interval 1-Sample Z Interval calculates the confidence interval for an unknown population mean when the population standard deviation is known. Perform the following key operations from the List Editor. 4(INTR) 1(Z) 1(1-SAMPLE) The - Casio FX-CG10 | Software User Guide - Page 241
using parameter specification. Calculation Result Output Example u 2-Prop Z Interval 2-Prop Z Interval uses the number of data items to calculate Interval 1-Sample t Interval calculates the confidence interval for an unknown population mean when the population standard deviation is unknown. Perform - Casio FX-CG10 | Software User Guide - Page 242
. For example, distribution can be used to calculate the yield rate when manufacturing some product. Once a value is established as the criteria, you can calculate normal probability when estimating what percent of the products meet the criteria. Conversely, a success rate target (80% for example - Casio FX-CG10 | Software User Guide - Page 243
to perform the calculation or draw the graph. • 1(CALC) ... Performs the calculation. • 6(DRAW) ... Draws the graph. k Common Distribution Functions • Before drawing the graph of a distribution calculation result, you can use the procedure below to specify the graph line color (when Data:Variable - Casio FX-CG10 | Software User Guide - Page 244
Normal probability density is applied to standard normal distribution. • Specifying Ʊ = 1 and ƫ = 0 specifies standard normal distribution. Calculation Result Output Examples When a list is specified Graph when an x-value is specified • Graphing is supported only when a variable is specified and - Casio FX-CG10 | Software User Guide - Page 245
bound and an upper bound. 5(DIST)1(NORM)2(Ncd) Calculation Result Output Examples When a list is specified Graph when an x-value is specified • Graphing is supported only when a variable is specified and a single x-value is entered as data. • Inverse Normal Cumulative Distribution Inverse - Casio FX-CG10 | Software User Guide - Page 246
each list element are displayed in list form. Calculation Result Output Examples 5(DIST)2(t)1(tpd) When a list is specified Graph when variable (x) is specified • Graphing is supported only when a variable is specified and a single x-value is entered as data. • Student-t Cumulative Distribution - Casio FX-CG10 | Software User Guide - Page 247
a specified single x-value or a list. When a list is specified, calculation results for each list element are displayed in list form. 5(DIST)3(CHI)1(Cpd) Calculation Result Output Examples When a list is specified Graph when variable (x) is specified • Graphing is supported only when a variable - Casio FX-CG10 | Software User Guide - Page 248
• Graphing is supported only when a variable is specified and a single x-value is entered as data. • Inverse Ƶ2 Cumulative Distribution Inverse Ƶ2 Cumulative Distribution calculates the lower bound value of a Ƶ2 cumulative distribution probability for a specified df (degrees of freedom) value - Casio FX-CG10 | Software User Guide - Page 249
list element are displayed in list form. Calculation Result Output Examples 5(DIST)4(F)1(Fpd) When a list is specified Graph when variable (x) is specified • Graphing is supported only when a variable is specified and a single x-value is entered as data. • F Cumulative Distribution F Cumulative - Casio FX-CG10 | Software User Guide - Page 250
probability for specified n:df and d:df (degrees of freedom of numerator and denominator) values. Calculation Result Output Examples 5(DIST)4(F)3(InvF) When a list is specified When variable (x) is specified • There is no graphing for Inverse F Cumulative Distribution. k Binomial Distribution - Casio FX-CG10 | Software User Guide - Page 251
Probability p(x), will fall within a range specified from a Lower value to an Upper value. Calculation Result Output Examples When a list is specified When variable (x) is specified • There is no graphing for Binomial Cumulative Distribution. • Inverse Binomial Cumulative Distribution Inverse - Casio FX-CG10 | Software User Guide - Page 252
When executing the Inverse Binomial Cumulative Distribution calculation, the calculator uses the specified Area value and the value that is one less than the Area value minimum number of significant digits (`Area value) to calculate minimum number of trials values. The results are assigned to system - Casio FX-CG10 | Software User Guide - Page 253
Probability p(x), will fall within a range specified from a Lower value to an Upper value. Calculation Result Output Examples When a list is specified When variable (x) is specified • There is no graphing for Poisson Cumulative Distribution. • Inverse Poisson Cumulative Distribution 5(DIST - Casio FX-CG10 | Software User Guide - Page 254
When executing the Inverse Poisson Cumulative Distribution calculation, the calculator uses the specified Area value and the value that is one less than the Area value minimum number of significant digits (`Area value) to calculate minimum number of trials values. The results are assigned to system - Casio FX-CG10 | Software User Guide - Page 255
Probability p(x), will fall within a range specified from a Lower value to an Upper value. Calculation Result Output Examples When a list is specified When variable (x) is specified • There is no graphing for Geometric Cumulative Distribution. • Inverse Geometric Cumulative Distribution 5(DIST - Casio FX-CG10 | Software User Guide - Page 256
executing the Inverse Geometric Cumulative Distribution calculation, the calculator uses the specified Area value and the value that is one less than the Area value minimum number of significant digits (`Area value) to calculate minimum number of trials values. The results are assigned to system - Casio FX-CG10 | Software User Guide - Page 257
specified When variable (x) is specified • There is no graphing for Inverse Hypergeometric Cumulative Distribution. Important! When executing the Inverse Hypergeometric Cumulative Distribution calculation, the calculator uses the specified Area value and the value that is one less than the Area - Casio FX-CG10 | Software User Guide - Page 258
1 is greater than sample 2.) ƫ0 assumed population mean population standard deviation (Ʊ > 0) Ʊ1 population standard deviation of sample 1 (Ʊ1 > 0) Ʊ2 population standard deviation of sample 2 (Ʊ2 > 0) List list whose contents you want to use as data (List 1 to 26) List1 list whose contents - Casio FX-CG10 | Software User Guide - Page 259
2 (1 or List 1 to 26) Execute executes a calculation or draws a graph o mean of sample o1 mean of sample 1 o2 value of sample 1 (x1 м 0 integer) x2 data value of sample 2 (x2 м 0 integer) sx sample standard deviation (sx > 0) sx1 standard deviation of sample 1 (sx1 > 0) sx2 standard deviation - Casio FX-CG10 | Software User Guide - Page 260
o1 mean of sample 1 o2 mean of sample 2 sx sample standard deviation sx1 standard deviation of sample 1 sx2 standard deviation of sample 2 sp pooled sample standard deviation n size of sample n1 size of sample 1 n2 size of sample 2 df degrees of freedom a constant term b coefficient se - Casio FX-CG10 | Software User Guide - Page 261
9. Statistic Formula k Test Test 1-Sample Z Test 2-Sample Z Test 1-Prop Z Test 2-Prop Z Test 1-Sample t Test z = column j of the observed matrix Σ Σ Σ Σ k R kR Eij = Oij • Oij / Oij i=1 j=1 i=1 j=1 Eij: The element at row i, column j of the expected matrix 2-Sample F Test ANOVA Test - Casio FX-CG10 | Software User Guide - Page 262
df = 1/(C2/(n1 - 1) + (1 - C)2/(n2 - 1)) C = (sx12/n1)/(sx12/n1 + sx22/n2) α: level of significance α = 1 − [C-Level ] C-Level : confidence level (0 Ϲ C-Level < 1) Z(α/2): upper α/2 point of standard normal distribution tdf (α/2): upper α/2 point of t distribution with df degrees of freedom 6-69 - Casio FX-CG10 | Software User Guide - Page 263
k Distribution (Continuous) Distribution Normal Distribution Probability Density p(x) = 1 2πσ e- (x - μμ)2 2σ 2 (σ > 0) Cumulative Distribution Student-t Distribution p(x) = Γ df + 1 2 Γ df 2 × 1 + x2 df - df+1 2 π × df χ2 Distribution df p(x) = 1 Γ df 2 × 1 2 2 × x df - Casio FX-CG10 | Software User Guide - Page 264
k Distribution (Discrete) Distribution Probability Binomial Distribution p(x) = nCxpx(1-p)n - x (x = 0, 1 n) n: number of trials Poisson Distribution p(x) = e-λ × λ x x! (x = 0, 1, 2 mean ( λ > 0) Geometric Distribution p(x) = p(1- p)x - 1 (x = 1, 2, 3, ···) Hypergeometric Distribution - Casio FX-CG10 | Software User Guide - Page 265
values only. • Whenever performing an actual financial transaction, be sure to check any calculation results obtained using this calculator with against the figures calculated by your financial institution. 1. Before Performing Financial Calculations From the Main Menu, enter the Financial mode - Casio FX-CG10 | Software User Guide - Page 266
adjust the lightness of the background image. For information about this operation, see "To adjust the lightness (Fade I/O) of the background image" (page 5-12). k Graphing in the Financial Mode After performing a financial calculation, you can use 6(GRAPH) to graph the results as shown below. 7-2 - Casio FX-CG10 | Software User Guide - Page 267
, Scroll, and Sketch cannot be used in the Financial mode. • Whether you should use a positive or a negative value for the present value (PV) or the purchase price (PRC) depends on the type of calculation you are trying to perform. • Note that graphs should be used only for reference purposes when - Casio FX-CG10 | Software User Guide - Page 268
in the sequence: present value (PV) → simple interest (SI) → simple future value (SFV). Pressing d cycles in the reverse direction. Press J to return to the parameter input screen. 3. Compound Interest This calculator uses the following standard formulas to calculate compound interest. u PV, PMT - Casio FX-CG10 | Software User Guide - Page 269
rate) is calculated using Newton's Method. PV + α × PMT + β × FV = 0 To I % from i (effective interest rate) {{ } i × 100 P/Y = C/Y = 1) I% = P/Y (1+ i )C/Y -1 × C/Y × 100... (Other than those above) n number of compound periods I% ......... annual interest rate PV ......... present value PMT - Casio FX-CG10 | Software User Guide - Page 270
A period (n) is expressed as a positive value. Either the present value (PV) or future value (FV) is positive, while the other (PV or FV) is negative. Precision This calculator performs interest calculations using Newton's Method, which produces approximate values whose precision can be affected by - Casio FX-CG10 | Software User Guide - Page 271
graph, the initial investment amount is represented by CF0. The cash flow one year later is shown by CF1, two years later by CF2, and so on. Investment appraisal can be used that minute fractional values tend to accumulate during the subsequent calculations performed automatically by the calculator, - Casio FX-CG10 | Software User Guide - Page 272
value} • {'LIST} ... {inputs data into a list} • {LIST} ... {specifies a list} • An error occurs if parameters are not configured correctly. Use the following function menus to maneuver between calculation result screens. • {REPEAT} ... {parameter input screen} • {GRAPH} ... {draws graph} After - Casio FX-CG10 | Software User Guide - Page 273
5. Amortization This calculator can be used to calculate the principal and interest portion of a monthly installment, the remaining principal, and amount of principal and interest repaid up to any point. u Formula a 1 payment c b 1 PM1 - Casio FX-CG10 | Software User Guide - Page 274
rate The nominal interest rate (I% value input by user) is converted to an effective calculation is performed after conversion from the nominal interest rate to the effective interest rate, and the result is used for all subsequent calculations. i = I%'÷100 Press 4(AMORTZN) from the Financial - Casio FX-CG10 | Software User Guide - Page 275
occurs if parameters are not configured correctly. Use the following function menus to maneuver between calculation result screens. • {REPEAT} ... {parameter input screen} • {COMPND} ... {compound interest screen} • {GRAPH} ... {draws graph} After drawing a graph, you can press !1(TRACE) to turn on - Casio FX-CG10 | Software User Guide - Page 276
5(CONVERT) from the Financial 1 screen to display the following input screen for interest rate conversion. 5(CONVERT) n number of compoundings I% ......... interest rate After configuring the parameters, use one of the function menus noted below to perform the corresponding calculation. • {'EFF - Casio FX-CG10 | Software User Guide - Page 277
7. Cost, Selling Price, Margin Cost, selling price, or margin can be calculated by inputting the other two values. u Formula CST = SEL 1- MRG 100 SEL = CST 1- MRG 100 MRG(%) = 1- CST SEL ×100 CST : cost SEL : selling price MRG : margin Press 1(COST) from the Financial 2 screen to - Casio FX-CG10 | Software User Guide - Page 278
the following function menu to maneuver between calculation result screens. • {REPEAT} ... {parameter input screen} • The Setup screen can be used to specify either a 365-day or 360-day year for financial calculations. Day/date calculations are also performed in accordance with the current setting - Casio FX-CG10 | Software User Guide - Page 279
= PV - FV - FP1 RDVj = RDVj-1 - FPj RDVn+1 = 0 ({Y-1}≠12) SLj : depreciation charge for the jth year n : useful life PV : original cost (basis) FV : residual book value j : year for calculation of depreciation cost Y−1 : number of months in the first year of depreciation FPj : depreciation charge - Casio FX-CG10 | Software User Guide - Page 280
charge for the jth year RDVj : remaining depreciable value at the end of jth year I% : depreciation factor Press 3(DEPREC) from the Financial 2 screen to display the following input screen for depreciation calculation. 6(g)3(DEPREC) n useful life I% ......... depreciation ratio in the case of the - Casio FX-CG10 | Software User Guide - Page 281
input screen} • {TABLE} ... {displays table} • {GRAPH} ... {draws graph} 10. Bond Calculations Bond calculation lets you calculate the purchase price or the annual yield of a bond. Before starting bond calculations, use the Setup screen to configure "Date Mode" and "Periods/YR." settings (page - Casio FX-CG10 | Software User Guide - Page 282
date and maturity date RDV : redemption price or call price per $100 of face value D : number of days in coupon INT = - × DM CST = PRC + INT u Annual Yield (YLD) YLD is calculated using Newton's Method. Press 4(BOND) from the Financial 2 screen to display the following input screen for Bond - Casio FX-CG10 | Software User Guide - Page 283
$100 of face value YLD ...... annual yield • The allowable calculation range is January 1, 1902 to December 31, 2097. After configuring the parameters, use one of the function menus noted below to perform the corresponding calculation. • {PRC} ... {Calculate the bond's price (PRC), accrued interest - Casio FX-CG10 | Software User Guide - Page 284
on the Setup screen is "365". 11. Financial Calculations Using Functions You can use special functions in the Run-Matrix mode or Program mode to perform calculations that are the same as the Financial mode financial calculations. Example To calculate the total interest and principal paid for - Casio FX-CG10 | Software User Guide - Page 285
Input in the Program mode is always performed using the Linear input/output mode. 1. Basic Programming Steps Commands and calculations are executed sequentially. 1. From the Main Menu, enter the Program mode. When you do, a program list appears on the display. Selected program area (use f and c to - Casio FX-CG10 | Software User Guide - Page 286
A = 15 V when A = 15 *1 Pressing w while the program's final result is on the display exits the program. • You can also run a program while in the Run-Matrix mode by inputting: Prog "" w. • Pressing w while the final result of a program executed using this method is on the display re - Casio FX-CG10 | Software User Guide - Page 287
program • {SEARCH} ... {search} • {MENU} ... {mode menu} • {STAT}/{MAT}/{LIST}/{GRAPH}/{DYNA}/{TABLE}/{RECURSION} ... {statistics}/{matrix}/{list}/{graph}/{Dynamic Graph displays the mode command menu shown below. • {ANGLE}/{COORD}/{GRID}/{AXES}/{LABEL}/{DISPLAY}/{SKT/LIN}/{DRAW}/{DERIV}/ {BACK}/{ - Casio FX-CG10 | Software User Guide - Page 288
• {Dec}/{Hex}/{Bin}/{Oct} • Pressing !f(FORMAT) displays the color command menu. For details, see "Using Color Commands in a Program" (page 8-28). 3. Editing Program Contents k Debugging a Program A problem in a program that keeps the program from running correctly is called a "bug", and the process - Casio FX-CG10 | Software User Guide - Page 289
. 2. Press 3(SEARCH) and input the data you want to find. 3(SEARCH) av(A) 3. Press w to begin the search. The contents of the program appear on the screen with the cursor located at the first instance of the data you specified.*1 4. Each press of w or 1(SEARCH) causes the cursor - Casio FX-CG10 | Software User Guide - Page 290
clear your input and re-input from the beginning. 4. File Management k Deleting a Program u To delete a specific program 1. While the program list is on the display, use f and c to move the highlighting to the name of the program you want to delete. 2. Press 4(DELETE). 3. Press 1(YES) to delete the - Casio FX-CG10 | Software User Guide - Page 291
. When this happens, press J or A to clear the input file name and input a new one. k Converting Programs and Text Files You can convert programs created on this calculator to a text file, and then use a text editor or other application on your computer to edit them. You also can convert text files - Casio FX-CG10 | Software User Guide - Page 292
their corresponding special character strings, see "CASIO Scientific Function Calculator Special Commands ⇔ Text Conversion Table" (page 8-59). u To convert a program to a text file 1. In the program list, use f and c to move the highlighting to the name of the program you want to convert to a text - Casio FX-CG10 | Software User Guide - Page 293
a password protected file, first use the procedure under "To remove password protection from a program" (page 8-10) to remove password protection and then convert it. u Auto Conversion from Text Files to Programs Whenever you terminate the USB connection between the calculator and computer, all of - Casio FX-CG10 | Software User Guide - Page 294
indicated by an asterisk to the right of the file name. u To password protect an existing program 1. In the program list, use f and c to move the highlighting to the name of the program you want to password protect. 2. Press 6(g)5( ) and then input the password. 3. Press w to register the password - Casio FX-CG10 | Software User Guide - Page 295
a Password Protected Program 1. In the program list, use f and c to move the highlighting to the name of the program you want to recall. 2. Press 2(EDIT). 3. Input the password and press w to recall the program. • Inputting the wrong password when recalling a password protected program causes the - Casio FX-CG10 | Software User Guide - Page 296
. Description: • This command momentarily interrupts program execution and displays alpha character text or the result of the calculation immediately before the command. • The output command should be used at locations where you would normally press the w key during a manual calculation. 8-12 - Casio FX-CG10 | Software User Guide - Page 297
The multi-statement command can be used to link two calculation expressions or two commands. • You can also use a carriage return indicated by _ in in a program by inputting a carriage return only. Using a carriage return in place of the multi-statement command makes the displayed program easier to - Casio FX-CG10 | Software User Guide - Page 298
variable name: A to Z, r, Ƨ • starting value: value or expression that produces a value (i.e. sin x, A, etc.) • ending value: value or expression that produces a value (i.e. sin x, A, etc.) • step value: numeric value (default: 1) Description: • The default step value is 1. • Making the starting - Casio FX-CG10 | Software User Guide - Page 299
is tested (checked) before the commands inside the loop are executed. k Program Control Commands (CONTROL) Break Function: This command breaks execution of a loop and following the loop. • This command can be used to break execution of a For-statement, Do-statement, and While- statement. 8-15 - Casio FX-CG10 | Software User Guide - Page 300
only. It cannot be used to jump to a label outside of the subroutine. • If a subroutine with the file name specified by the Prog command does not exist, an error occurs. • In the Run-Matrix mode, inputting the Prog command and pressing w launches the program specified by the command. Return - Casio FX-CG10 | Software User Guide - Page 301
. Syntax: Goto ~ Lbl Parameters: label name: value (0 to 9), variable (A to Z, r, θ) Description: • This command consists of can be used to loop back to the beginning of a program or to jump to any location within the program. • This command can be used in combination - Casio FX-CG10 | Software User Guide - Page 302
-zero, execution continues with the next statement. If the current value is zero, execution jumps to the statement following the multi-statement command (:), display command (^), or carriage return (_). ⇒ (Jump Code) Function: This code is used to set up conditions for a conditional jump. The jump - Casio FX-CG10 | Software User Guide - Page 303
branching sets. • Selecting a branch on the menu while the program is running jumps to the same type of label (Lbl n) as the one used in combination with the Goto command. Specifying ""OK", 3" for the """, " part specifies a jump to Lbl 3. Example: Lbl - Casio FX-CG10 | Software User Guide - Page 304
No parameters Function: This command uses values in a generated table to graph a function. Description: • This command draws a function graph in accordance with conditions defined within the program. • DrawFTG-Con produces a connect type graph, while DrawFTG-Plt produces a plot type graph. 8-20 - Casio FX-CG10 | Software User Guide - Page 305
Σ-Con produces a connect type graph, while DrawRΣ-Plt produces a plot type graph. DrawStat Function: This draws a statistical graph. Syntax: See "Using Statistical Calculations and Graphs in a Program" on page 8-35. Description: This command draws a statistical graph in accordance with conditions - Casio FX-CG10 | Software User Guide - Page 306
+1, Σan+2, Σbn+2, Σcn+2 • A Memory ERROR occurs if you specify a numeric sequence name that does not have values stored in the recursion table. Example: PlotPhase Σbn+1, Σan+1 Graphs a phase plot using Σbn+1 for the x-axis and Σan+1 for the y-axis. k Input/Output Commands (I/O) Getkey Function: This - Casio FX-CG10 | Software User Guide - Page 307
is a calculation input, that calculation result is displayed. • The line is designated by a value from 1 to 7, while the column is designated by a value from 1 to 21. (1, 1) → ← (21, 1) (1, 7) → ← (21, 7) Example: Cls_ Blue Locate 7, 1, "CASIO FX" This program displays the text "CASIO FX" in - Casio FX-CG10 | Software User Guide - Page 308
values assigned to variables • Matrix data (all values - individual values cannot be specified) • List data (all values - individual values cable is not connected, program execution will continue without generating Function: These relational operators are used in combination with the conditional jump - Casio FX-CG10 | Software User Guide - Page 309
enclosed in double quotes. In a program, strings are used to specify display text. A string made up of numbers (like "123") or an expression (like "x-1") cannot be processed as a calculation. To display a string at a specific location on the screen, use the Locate command (page 8-23). • To - Casio FX-CG10 | Software User Guide - Page 310
(""[)] StrJoin( Function: Joins "" and "". Syntax: StrJoin("", ""[)] Note: The same result also can be achieved using the "+" command (page 8-27). StrLeft( Function: Copies a string up to the nth character from the left. Syntax: StrLeft(" - Casio FX-CG10 | Software User Guide - Page 311
left when "n" is positive, and to the right when "n" is negative. Omitting "n" uses a default value of +1. Example: StrRotate("abcde", 2) ........ Returns the string "cdeab". StrShift( Function: capture memory number. Syntax: RclCapt (capture memory number: 1 to 20) 8-27 - Casio FX-CG10 | Software User Guide - Page 312
Using Calculator Functions in Programs k Using Color Commands in a Program Color commands let you specify colors for on-screen lines, text, and other display elements. The following color commands are supported. RUN Mode: Black, Blue, Red, Magenta, Green, Cyan, Yellow, ColorAuto, ColorClr BASE Mode - Casio FX-CG10 | Software User Guide - Page 313
SetG-Color (page 8-32), Plot/ Line-Color (page 8-32) • Color commands also can be used when drawing graphs using Graph mode or Statistics mode functions in a program. For details, see "Using Graph Functions in a Program" (page 8-32) and "Using Statistical Calculations and Graphs in a Program" (page - Casio FX-CG10 | Software User Guide - Page 314
you manipulate the rows of a matrix in a program. • For this program, enter the Run-Matrix mode and then use the Matrix Editor to input the matrix, and then enter the Program mode to input the program. u To swap the contents of two rows (Swap) Example 1 To swap the values of Row 2 and Row 3 in - Casio FX-CG10 | Software User Guide - Page 315
Example 1 and the scalar 4, then add the result to row 3 The following is the syntax to use for this program. `Row+ 4, A, 2, 3_ Mat A Rows to be added Row for which scalar multiplication is to be calculated Matrix name Multiplier u To add two rows (Row+) Example 4 To add Row 2 to Row 3 of the - Casio FX-CG10 | Software User Guide - Page 316
use when programming with graph functions. • V-Window View Window -5, 5, 1, -5, 5, 1_ • Graph Color SetG-Color Green_ • Graph function input Y = Type Specifies graph type. "X2 - 3" → Y1*1_ • Graph to 20 RclPict "folder name\file name" • Sketch Plot/Line-Color Plot - Casio FX-CG10 | Software User Guide - Page 317
20 BG-Pict "folder name\file name" [,a] Appending "a" at the end loads V-Window values (that are saved with the image data) when the background image is displayed. • Syntax when a background image is not displayed (or hidden) BG-None k Using Dynamic Graph Functions in a Program Using Dynamic Graph - Casio FX-CG10 | Software User Guide - Page 318
operations. The following shows various types of syntax you need to use when programming with Table & Graph functions. • Table range setting • Graph draw operation 1 → F Start_ Connect type: DrawFTG-Con 5 → F End_ Plot type: DrawFTG-Plt 1 → F pitch_ • Numeric table generation DispF-Tbl - Casio FX-CG10 | Software User Guide - Page 319
to six can be specified) k Using Statistical Calculations and Graphs in a Program Including statistical calculations and graphing operations in a program lets you calculate and graph statistical data. u To set conditions and draw a statistical graph Following a StatGraph command ("S-Gph1", "S-Gph2 - Casio FX-CG10 | Software User Guide - Page 320
, ColorLighter) When "Bar" is specified for the Graph Type: • First bar graph data (list name) • Second and third bar graph data (list name) • Bar graph orientation (Length or Horizontal) • Area color settings for each data (one of the seven colors* or ColorAuto) • Paint style settings for each - Casio FX-CG10 | Software User Guide - Page 321
for a regression graph. S-Gph1 DrawOn, Linear, List 1, List 2, List 3, Blue The same format can be used for the following types of graphs, by simply replacing "Linear" in the above specification with the applicable graph type. Linear Regression .......... Linear Logarithmic Regression ...... Log - Casio FX-CG10 | Software User Guide - Page 322
are used to draw distribution graphs in a program. • To draw a normal cumulative distribution graph DrawDistNorm , [,σ, ƫ] Population mean*1 Population standard deviation*1 Data upper limit Data lower limit *1 This can be omitted. Omitting these items performs the calculation using - Casio FX-CG10 | Software User Guide - Page 323
the Lower < x < Upper region on the graph is filled in. • At the same time, calculation result is assigned to variables p and Ans. • To draw an F cumulative distribution graph DrawDistF , , , Degrees of freedom of denominator Degrees of freedom of numerator Data upper limit - Casio FX-CG10 | Software User Guide - Page 324
axis data (XList) • Regression statistical calculation LinearReg(ax+b) List 1, List 2, List 3 Calculation type* Frequency data (Frequency) y-axis data (YList) x-axis data (XList) * Any one of the following can be specified as the calculation type. LinearReg(ax+b)......linear regression (ax+b type - Casio FX-CG10 | Software User Guide - Page 325
• Logistic regression statistical calculation LogisticReg List 1, List 2 y-axis data (YList) x-axis data (XList) k Performing Distribution Calculations in a Program • The following values are substituted whenever any of the arguments enclosed in brackets ([ ]) are omitted. σ=1, ƫ=0, tail=L (Left) • - Casio FX-CG10 | Software User Guide - Page 326
Ans variables (ListAns when p is a list). • Ƶ2 Distribution ChiPD(: Returns the Ƶ2 probability density (p value) for the specified data. Syntax: ChiPD(x,df [)] • A single value or a list can be specified for x. Calculation result p is assigned to variables p and Ans (ListAns when x is a list). ChiCD - Casio FX-CG10 | Software User Guide - Page 327
Ans (or ListAns). InvBinomialCD(: Returns the inverse binomial cumulative distribution for the specified data. Syntax: InvBinomialCD(p,n,P[)] • A single value or a list can be specified for p. The calculation result X value is assigned to the xInv and Ans variables (ListAns when p is a list). 8-43 - Casio FX-CG10 | Software User Guide - Page 328
). InvPoissonCD(: Returns the inverse Poisson cumulative distribution for the specified data. Syntax: InvPoissonCD(p, ƪ[)] • A single value or a list can be specified for p. The calculation result X value is assigned to the xInv and Ans variables (ListAns when p is a list). • Geometric Distribution - Casio FX-CG10 | Software User Guide - Page 329
data. Syntax: InvHypergeoCD(p, n, M, N[)] • A single value or a list can be specified for p. The calculation result X value is assigned to the xInv and Ans variables (ListAns when p is a list). k Using the TEST Command to Execute a Command in a Program • The following are the specifications ranges - Casio FX-CG10 | Software User Guide - Page 330
want to turn it on. Omitting the input is treated as Pooled condition off. LinRegTTest: Syntax: Output Values: Executes linear regression t-test calculation. LinRegTTest "ơ&ρ condition", XList, YList[, Freq] t, p, df, a, b, s, r, r2 are assigned respectively to the variables with the same names - Casio FX-CG10 | Software User Guide - Page 331
the same names and to ListAns elements 1 through 3. The Expected matrix is assigned to MatB. • F Test TwoSampleFTest: Executes 2-sample F-test calculation. Syntax: TwoSampleFTest "σ1 condition", sx1, n1, sx2, n2 Output Values: F, p, sx1, sx2, n1, n2 are assigned respectively to the variables - Casio FX-CG10 | Software User Guide - Page 332
, MSe. Also, output values are assigned to MatAns as shown below. Adf Ass Ams AF Ap Bdf Bss Bms BF Bp MatAns = ABdf ABss ABms ABF ABp ERRdf ERRss ERRms 0 0 k Performing Financial Calculations in a Program • Setup Commands • Date Mode Setting for Financial Calculations DateMode365....... 365 days - Casio FX-CG10 | Software User Guide - Page 333
If you perform a calculation that uses any other type of financial calculation function, the argument and calculation results are not assigned to • Cash Flow (Investment Appraisal) Cash_NPV: Returns the net present value. Syntax: Cash_NPV(I%, Csh) Cash_IRR: Returns the internal rate of return - Casio FX-CG10 | Software User Guide - Page 334
PM2, I%, PV, PMT, P/Y, C/Y) • Interest Rate Conversion Cnvt_EFF: Returns the interest rate converted from the nominal interest (MM1, DD1, YYYY1, MM2, DD2, YYYY2) • Bond Calculations Bond_PRC: Returns in list form bond prices based on specified conditions. Syntax: Bond_PRC(MM1, DD1, YYYY1, - Casio FX-CG10 | Software User Guide - Page 335
7. Program Mode Command List RUN Program Level 1 STAT MAT LIST GRAPH 4(MENU) key Level 2 DRAW GRAPH List TYPE DIST CALC Swap ¼Row ¼Row+ Row+ SortA SortD SEL TYPE Level 3 Command On DrawOn Off DrawOff S-Gph1 S-Gph1_ S-Gph2 S-Gph2_ S-Gph3 S-Gph3_ Scatter - Casio FX-CG10 | Software User Guide - Page 336
yd² [yd²] acre [acre] mile² [mile²] cm³ [cm³] mL [mL] L [L] m³ [m³] in³ [in³] ft³ [ft³] fl_oz(UK) [fl_oz(UK)] fl_oz(US) [fl_oz(US)] gal(US) [gal(US)] gal(UK) [gal(UK)] pt [pt] qt [qt] tsp [tsp] tbsp [tbsp] cup [cup] ns [ns] μs [μs] ms [ms] s [s] min [min - Casio FX-CG10 | Software User Guide - Page 337
HYPERBL PROB TEMP VELOCITY MASS FORCE PRESSURE ENERGY POWER sinh cosh tanh sinh-1 cosh-1 tanh-1 x! nPr °C K °F °R m/s km/h knot ft/s mile/h u mg g kg mton oz lb slug ton(short) ton(long) N lbf tonf dyne kgf Pa kPa mmH2O mmHg atm inH2O inHg lbf/in² bar kgf/cm² eV J calth cal15 calIT kcalth kcal15 - Casio FX-CG10 | Software User Guide - Page 338
RightYmin RightYmax RightYscl RightTθ min RightTθ max RightTθ ptch Xfct Yfct n x Σx Σx2 σx sx minX maxX y Σy Σy2 Σxy σy sy minY maxY a b c d e r r2 PTS INPUT GRAPH DYNA TABLE RECURSION RESULT Y r Xt Yt X Start End Pitch Start End Pitch Result FORMULA RANGE Result MSe MSe Q1 Q1 Med Med Q3 - Casio FX-CG10 | Software User Guide - Page 339
Stop Lbl Goto ⇒ Isz Dsz Menu Text Graph List Mat Stat Graph Dyna FUNCTAB RECRTAB = ≠ Level 3 Table Level 1 ANGLE COORD GRID AXES LABEL DISPLAY SKT/LIN DRAW DERIV 8-55 > < ≥ ≤ Locate Getkey Send Receive S38k R38k Scale On Off Fix Sci Norm ENG - Connect Plot On Off Level 3 On Off Eng Command Deg - Casio FX-CG10 | Software User Guide - Page 340
·∫ dX Y> Y< Y≥ Y≤ Command Factor_ ZoomAuto ViewWindow_ StoV-Win_ RclV-Win_ Cls Tangent_ Normal_ Inverse_ Graph_Y= Graph_r= Graph (X,Y ) = ( Graph_X= Graph_ ∫ Graph_Y> Graph_Y< Graph_Y≥ Graph_Y≤ BASE Program Level 1 d~o LOGIC DISPLAY 4(MENU) key Level 2 d h b o Neg Not and or xor xnor 'Dec 'Hex - Casio FX-CG10 | Software User Guide - Page 341
abx Exp(ab^x) *2 MARK ᮀ Square Cross Dot STICK Length StickLength Horz StickHoriz %DATA % % Data Data None None COLOR LINK BothXY ColorLinkX&Y X&Freq ColorLinkX&Freq OnlyX ColorLinkOnlyX OnlyY ColorLinkOnlyY On ColorLinkOn Off ColorLinkOff *3 X ax+b LinearReg(ax - Casio FX-CG10 | Software User Guide - Page 342
commands (commands included in K6(g)1(CONVERT)) are supported only when the Metric Conversion add-in application is installed. *8 Selecting "OPEN" displays a dialog box for specifying an image file. The storage memory location (folder name and file name) of - Casio FX-CG10 | Software User Guide - Page 343
that contains special characters input using 6(CHAR) when editing the program on the calculator, the special characters will be converted to character string codes as shown below. Example: In the program: λ … 1 ơ ` ⇔ In the text file (after conversion): #E54A #E5A5 #E5F0 #E641 #E69C #E6D6 These - Casio FX-CG10 | Software User Guide - Page 344
x sinï1… cosï1… tanï1… d log… 3' Abs… c ï xor ï1 ° Med Σx Rec( sinh… cosh… tanh… o Text m n o p q r s t u v w x y z { | } ˜ Pol( sin… cos… tan… &h ln… Sqrt (-) nPr + xnor ^2 dms Integral( Mod Sigmax^2 X sin^-1… cos^-1… tan^-1… &d log… Cbrt Abs… nCr − xor ^-1 deg Med Sigmax Rec( sinh… cosh… tanh… &o - Casio FX-CG10 | Software User Guide - Page 345
Arg… Text Intg… Sigmaxy Plot… Line Lbl… Fix… Sci… Dsz… Isz… Factor… ViewWindow… Goto… Prog… Graph…Y= Graph…Integral Graph…Y> Graph…Y< Graph…Y>= Graph…Y - Casio FX-CG10 | Software User Guide - Page 346
b0 b1 b2 anStart bnStart …And… …Or… Not… …Xor… Σan+1 Σbn+1 Text Financial…FV List1 List2 List3 List4 List5 List6 Q1 Q3 x1 y1 x2 y2 x3 y3 logab( RndFix( sx1 sx2 Sxp p-hat p-hat1 p-hat2 Lower Upper P/Year C/Year Fb F-Value z-Value p-Value t-Value se x^2 r^2 Adf Edf df SSa MSa SSe MSe Fab Bdf ABdf pa - Casio FX-CG10 | Software User Guide - Page 347
Broken Broken Linear Linear Med-Med Graph…X= Graph…X= Y=Type Y=Type r=Type r=Type ParamType ParamType X=Type X=Type X>Type X>Type XType Y - Casio FX-CG10 | Software User Guide - Page 348
… VarList… ClrMat… ZoomAuto Xdot R-Xdot DrawDistNorm… DrawDistT… 8-64 Command DrawDistChi… DrawDistF… None StickLength StickHoriz IneqTypeUnion Graph…X> Graph…X< Graph…X≥ Graph…X≤ StrJoin( StrLen( StrCmp( StrSrc( StrLeft( StrRight( StrMid( Exp'Str( Exp( StrUpr( StrLwr( StrInv( StrShift( StrRotate - Casio FX-CG10 | Software User Guide - Page 349
Text GeoCD( GeoCD( InvGeoCD( InvGeoCD( HypergeoPD( HypergeoPD( HypergeoCD( HypergeoCD( InvHypergeoCD( InvHypergeoCD( SetG-Color… SetG-Color… Plot/Line-Color… Plot/Line-Color… AxesScale AxesScale Black… Black… Magenta… Magenta… Cyan… Cyan… Yellow… Yellow… Smpl_SI( Smpl_SI - Casio FX-CG10 | Software User Guide - Page 350
unused memory are remaining before attempting to perform any programming. Program Name Prime Factorization Description This program continually divides a natural number by factors until all its prime factors are produced. Purpose This program accepts input of natural number A, and divides it by - Casio FX-CG10 | Software User Guide - Page 351
between right focus and loci Y4: Distances between left focus and loci Y5: Sum of Y3 and Y4 Next, the program plots the foci and values in Y1 and Y2. Purpose This program shows that the sums of the distances between the loci and two foci of an ellipse are equal. dw baw bw - Casio FX-CG10 | Software User Guide - Page 352
into a cell. Constants A constant is something whose value is fixed as soon as you finalize its input. A constant can be either a numeric value, or a calculation formula (such as 7+3, sin30, A1×2, etc.) that as it is written. Note that complex numbers are not supported in the Spreadsheet mode. 9-1 - Casio FX-CG10 | Software User Guide - Page 353
GRAPH} ... Displays the following GRAPH menu. (Same as in the Statistics mode.) • {GRAPH1}/{GRAPH2}/{GRAPH3}/{SELECT}/{SET} • {CALC} ... Displays the following CALC (statistical calculation) menu. (Same as in the Statistics mode mode for entering a cell reference name Inputs the cell absolute - Casio FX-CG10 | Software User Guide - Page 354
list that appears, use f and c to select the file you want and then press w. u Auto Save In the Spreadsheet mode, Auto Save saves the currently open file automatically whenever you edit it. This means you do not need to perform any manual save operation. - Casio FX-CG10 | Software User Guide - Page 355
CSV Files You can import the contents of a CSV file stored with this calculator or transferred from a computer into a spreadsheet. You also can save the with the CSV file data. 3. On the select file dialog box that appears, use f and c to move the highlighting to the file you want to import and - Casio FX-CG10 | Software User Guide - Page 356
Only calculation results are in a folder, use f and c save matrix contents 20). k Recalculating All of the Formulas in the Currently Open Spreadsheet The Spreadsheet mode factory default settings. You also can execute a recalculation manually, if you want. u Auto Calc Auto Calc is an Spreadsheet mode - Casio FX-CG10 | Software User Guide - Page 357
use the JUMP comment to jump directly to the cell. See "To select a range of cells" (page 9-7). Move the cell cursor to column A of the row whose cells you want to select and then press d. Pressing d while the cell cursor is located at cell A2, for example, will select the entire second - Casio FX-CG10 | Software User Guide - Page 358
u Using the JUMP Command to Move the Cell Cursor To move the cell cursor to 2. Press !i(CLIP). • This will change the cell cursor to a thick-line boundary instead of the normal highlighting. 3. Use the cursor keys to move the cell cursor to the end point of the range of cells you want to select. • - Casio FX-CG10 | Software User Guide - Page 359
data with new input. 2. Use the calculator's keys to input data. • As you perform key operations to input values or text (such as press w. u To move the cell cursor while inputting data into a cell Under factory default settings, pressing w while inputting data into a cell will cause the cell cursor - Casio FX-CG10 | Software User Guide - Page 360
sign (=) in front of it. Inputting sdaw, for example will cause the value 0.5 (the calculation result) to appear in the cell (when Deg is selected as the Angle proceed downwards from the start cell. You can specify a different direction using the "Move" setting as described on page 1-35. 2. Press - Casio FX-CG10 | Software User Guide - Page 361
item. You also can use f and c to PRICE> values in column A, values in column B, and calculation formulas (like = A1 × B1, = A2 × B2, and so on) in column C. If the Auto Calc feature is enabled (On), the values in column C would be recalculated and updated any time we change the values - Casio FX-CG10 | Software User Guide - Page 362
cell on a spreadsheet has what is called a "reference name", which is derived by combining its column name (A through Z) with its row name (1 through 999). A cell reference name can be used inside of a formula, which makes the value of the called cell part of the formula. See "Inputting a Formula - Casio FX-CG10 | Software User Guide - Page 363
unchanged. You have three options when using the dollar sign ($) to create an absolute cell reference name: absolute column with relative row ($A1), relative column with absolute row (A$1), and absolute row and column ($A$1). u To input the absolute cell reference name symbol ($) When inputting - Casio FX-CG10 | Software User Guide - Page 364
settings. To specify this: Specify the text color Specify the cell color Specify the lightness of the cell color Perform this operation: Press b(Char Color) and then use keys b through i to specify the desired color. Press c(Area Color) and then use keys b through i to specify the desired - Casio FX-CG10 | Software User Guide - Page 365
standby at any time before you perform step 4 below by pressing J. 3. Use the cursor keys to move the cell cursor to location where you want to another location. Cell contents (regardless of whether it includes relative or absolute cell name references) generally are unchanged by a cut and paste - Casio FX-CG10 | Software User Guide - Page 366
maintain the correct relationship, regardless of whether they are relative or absolute reference names. → Cutting the B1:C1 range of cells that paste standby at any time before you perform step 4 below by pressing J. 3. Use the cursor keys to move the cell cursor to location where you want to paste - Casio FX-CG10 | Software User Guide - Page 367
Use the Fill command when you want to input the same formula into a specified range of cells. The rules governing relative and absolute that in actual practice 3 =A3×2 cells B1, B2, and B3 will show the calculation A B results, not the formulas as shown here. 1 =$A$2×2 2 =$A$2×2 3 - Casio FX-CG10 | Software User Guide - Page 368
k Sorting Constant Data Note that only constant data can be sorted. You can select multiple columns within a single line or multiple lines within a single column for sorting. u To sort constant data 1. Select a range of column cells in a single row or a range of row cells in a single column. • See " - Casio FX-CG10 | Software User Guide - Page 369
can clear cell contents only, formatting only, or both contents and formatting. • Content clear: Clears values, formulas, and other cell data. • Format clear: Returns the character color, area color, and paint style settings of the cells to their initial default settings. This operation also clears - Casio FX-CG10 | Software User Guide - Page 370
branching conditions. These special commands can be used inside of formulas. k Special Spreadsheet Mode Command List "Input Key Operation" operations value of A1 when {Cell A1 value} > {Cell B1 value}. Otherwise, returns the value of B1. CellMin( (Cell Minimum Value) Returns the minimum value - Casio FX-CG10 | Software User Guide - Page 371
median value of the Mode Command Example This example inputs the special Spreadsheet mode formula CellSum( into cell C1 in order to calculate uses the GRAB function (page 9-12) and CLIP function (page 9-7) in place of the underlined part in the above operation. J1(GRAB)4(TOP←) (Enters the GRAB mode - Casio FX-CG10 | Software User Guide - Page 372
used to define conditional expressions (such as A1 - Casio FX-CG10 | Software User Guide - Page 373
one of the following operations. If you selected this in step 4: Value Of Cell Expression Do this: Use the function menu to select a conditional expression, and then use the "Value", "V1", and "V2" lines to assign values for the conditional expression. For details, see "Configuring Settings for - Casio FX-CG10 | Software User Guide - Page 374
the conditional expression (Cell = input value), which is selected using the function menu. In the function menu formulas "C" is used in place of "Cell". • V1, V2 (Value 1, Value 2) ... When 1(ᮀ≤C≤᭝) or 2(C - Casio FX-CG10 | Software User Guide - Page 375
to change, input a value or calculation formula, and then press w. If you input a calculation formula, the final value will be the calculation result. • If " (page 9-11) - "Relative and Absolute Cell Reference Names" (page 9-12) - "Using Special Spreadsheet Mode Commands" (page 9-19) • Pressing 2( - Casio FX-CG10 | Software User Guide - Page 376
for a conditional expression. • ERROR, BLANK, and text strings can be used in a conditional expression only in the syntaxes shown below or their inverses ( values. Condition When the value input in the cell (=C) satisfies this condition: This formatting is applied: Character Color Area Color - Casio FX-CG10 | Software User Guide - Page 377
c to move the highlighting to "Value" and then press aw to input 0. 5. Use c to move the highlighting to "Format" and then press 1(SETFORM). • On the FORMAT dialog box that appears, configure the following settings: Character Color: Red, Area Color: Yellow, Paint Style: Normal. 6. Use f to move the - Casio FX-CG10 | Software User Guide - Page 378
a regression graph over the scatter plot. Spreadsheet mode graphing, statistical calculations, and regression calculations use the same functions as the Statistics mode. The following shows an operation example that is unique to the Spreadsheet mode. k Example of Statistical Graph Operations (GRAPH - Casio FX-CG10 | Software User Guide - Page 379
specify the range of data to be used for graphing, and to select the type of graph to be drawn. u To configure statistical graph settings 1. Input the statistical calculation data into the spreadsheet and then select the range of cells you want to graph. • Actually, the above step is not necessary - Casio FX-CG10 | Software User Guide - Page 380
example uses the data from the "Drawing a Scatter Diagram and xy Line Graph" (page 6-14) to perform paired-variable statistical calculations. 0.5, 1.2, 2.4, 4.0, 5.2 (x-data) -2.1, 0.3, 1.5, 2.0, 2.4 (y-data) u To perform paired-variable statistical calculations and regression calculations 1. Input - Casio FX-CG10 | Software User Guide - Page 381
range data specified here is used for variable x and Frequency values when performing single-variable statistical calculations. The cell range data specified here is used for variable x, variable y, and Frequency values when performing paired-variable statistical calculations. 3. If you want to - Casio FX-CG10 | Software User Guide - Page 382
In both the Statistics mode and the Spreadsheet mode, statistical graph functions are on the GRAPH function menu and statistical/regression calculation functions are on the CALC function menu. The structures of these menus and their submenus are the same in the Statistics mode and the Spreadsheet - Casio FX-CG10 | Software User Guide - Page 383
Link settings (page 6-3) are different from the settings in the Statistics mode and Spreadsheet mode. For this graph type: Pie Bar Selecting this for Causes this to happen: Color Link: Category Of the data being used to draw the graph, the text color of the cells in the range specified by the - Casio FX-CG10 | Software User Guide - Page 384
in the "Category" cell range (A1:A5). • This completes graphing with Color Link. Next, let's change the colors on the graph screen. 8. Press !1(TRACE). • This will highlight label A and display a pointer in area A of the graph. 9. Use f and c to move the pointer to area D and then pres !f(FORMAT - Casio FX-CG10 | Software User Guide - Page 385
6. Spreadsheet Mode Memory You can use the calculator's different types of memory (variables, list memory, file memory, matrix memory) to store data, and of the selected range is stored in the specified file as List 1, the second column is saved as List 2, and so on. You can store data in a - Casio FX-CG10 | Software User Guide - Page 386
the recalled data and then press 6(g)4(RECALL)2(FILE). Next, specify the file memory number on the screen that appears. You can recall data from a specified matrix memory to the spreadsheet. Select the cell you want to be the upper left corner of the recalled data and then press 6(g)4(RECALL)3(MAT - Casio FX-CG10 | Software User Guide - Page 387
element is inherited by the spreadsheet cells. The area color and paint style colors of the destination cells are set to their initial defaults of the destination cells. • When data is recalled to a spreadsheet from matrix memory, the text color, area color, and paint style are set to the initial - Casio FX-CG10 | Software User Guide - Page 388
use the eActivity mode to input data into an eActivity file. You can input text, numeric expressions and pictures, and also paste data (like graphs, tables, etc.) from the calculator's built-in applications as "strips". eActivity files can be used by a teacher, for example, to create math problems - Casio FX-CG10 | Software User Guide - Page 389
-Matrix mode, while the Math input/ output mode is selected. Stop line A stop line can be used to stop calculation at a particular point. Picture line A picture line can be used to insert an image. Strip A strip can be used to embed data into an eActivity from the Graph, Conic Graphs, Spreadsheet - Casio FX-CG10 | Software User Guide - Page 390
. • {'MAT} ... Displays the Matrix Editor (page 10-9). • {'LIST} ... Displays the List Editor (page 10-9). • Menu when a Text Line is Selected • {TEXT} ... Changes the current line from a text line to a calculation line. • {CHAR} ... Displays a menu for inputting math symbols, special symbols, and - Casio FX-CG10 | Software User Guide - Page 391
while a stop line is selected. • {CALC}* ... Changes the current line from a calculation line to a text line. • {MATH}* ... Same as {MATH} under "Menu when a Text Line is Selected". • {COLOR} ... Same as {COLOR} under "Menu when a Text Line is Selected". • {MEMO} ... Same as {MEMO} under "Menu - Casio FX-CG10 | Software User Guide - Page 392
and then press w. • This displays a blank workspace screen. • The following are the characters allowed in a file name. A to Z 0 to 9 Cursor u To open a file Use f and c to highlight the file you want to open, and then press 1(OPEN) or w*. * If an error occurs, delete capture memory and clipboard - Casio FX-CG10 | Software User Guide - Page 393
this key operation: f or c !f or 6(g)1(JUMP)3(PageUp) !c or 6(g)1(JUMP)4(PageDown) 6(g)1(JUMP)1(TOP) 6(g)1(JUMP)2(BOTTOM) k Inputting into a Text Line Use a text line to input alphanumeric characters, expressions, etc. u Inputting characters and expressions as text 1. Move the cursor to a text line - Casio FX-CG10 | Software User Guide - Page 394
result in the following line. Such a calculation line can be used in the same way as the Run-Matrix mode (page 1-3). A calculation line and its result make up one set. • Note that the word wrap function does not apply in the case of math lines. Scroll arrows (]') will appear on the left and - Casio FX-CG10 | Software User Guide - Page 395
} will insert a new calculation line above the line where the cursor is currently located. 2. Input a calculation expression (Example: s$!E(π)cg). • Calculation line input and editing operations are the same as those in the Run-Matrix mode while the Math input/output mode is selected. 3. To obtain - Casio FX-CG10 | Software User Guide - Page 396
are identical to those in the Statistics mode ("Inputting and Editing a List", page 3-1). This processing and calculations are fundamentally the identical to those in the Run-Matrix mode ("Manipulating List Data" on page 3-7, "Arithmetic Calculations Using Lists" on page 3-13). Note, however, that - Casio FX-CG10 | Software User Guide - Page 397
text in order to add emphasis. • You cannot mark or change the color of the text of a calculation line result. u To highlight text 1. Move the cursor to the beginning (or end) of the text you want to highlight. 2. Press 6(g)5(COLOR)1(MARKER). 3. On the dialog box that appears, press the number key - Casio FX-CG10 | Software User Guide - Page 398
also can change text color across multiple lines by using f and c to change lines before moving the cursor left and right. 5. To register the character color change, press 1(SET). • To cancel the character color change, press J. k Appending a Memo to a Text Line or Calculation Line After you append - Casio FX-CG10 | Software User Guide - Page 399
2. If the cursor is located at a text line, press 6(g)6(g)3(MEMO)1(INSERT). If it is at a calculation line, press 6(g)6(g)1(MEMO)1(INSERT). • This displays a memo color selection dialog box. 3. Use the cursor keys to move the highlighting to the color you want to select and then press w. Or you can - Casio FX-CG10 | Software User Guide - Page 400
at a text line, press 6(g)6(g)3(MEMO)4(VIEW). If it is at a calculation line, press 6(g)6(g)1(MEMO)4(VIEW). • This will display the memo window as screen shot on the right. You can use either of these screens to edit memo text. The detail editing screen is best when the memo contains a lot of text - Casio FX-CG10 | Software User Guide - Page 401
an Image (Picture) The following table shows the image file sizes that are supported for insertion into an eActivity file. Width × Height (dots) Size (a) 384 × 216 This is the overall screen size for this model. The graphic images stored in picture memory (page 5-21) are this size. The 48 - Casio FX-CG10 | Software User Guide - Page 402
INSERT)4(PICTURE). If it is at a calculation line, press 5(INSERT)4(PICTURE). • This displays a list of g3p files stored in the PICT folder in storage memory. 3. Use f and c to move the highlighting to that has a boundary causes the boundary to change color, indicating it is highlighted. → 10-15 - Casio FX-CG10 | Software User Guide - Page 403
style and color of the boundary line. 3. Specify the boundary line style and color. • Use f and c to move the highlighting to Line Style or Line Color and be associated with each strip, and the strip can store the data (graphs, etc.) produced by the screen. The table below shows the built-in - Casio FX-CG10 | Software User Guide - Page 404
Run-Matrix mode calculation data (When the Run-Matrix mode is called from an eActivity, it starts up in the Math input/output mode.) Graph mode graph screen data Graph mode graph relation list screen data Table mode table relation list screen data Conic Graphs mode graph screen data RUN Graph Graph - Casio FX-CG10 | Software User Guide - Page 405
appear on this dialog box, see the "Strip Data Type Table" (page 10-17). 3. Use c and f to select the strip that corresponds to the type of data you want to insert. • In this example we will select "Graph" (Graph mode graph screen data). 4. Press w. • This will insert the type of strip you selected - Casio FX-CG10 | Software User Guide - Page 406
!a('). • The data that is graphed in step 8 will be saved in the Graph strip. • The saved graph data is linked to this Graph strip only. It is independent of data for modes that are entered from the Main operations on the Notes screen are identical to those you use for an eActivity text line. 10-19 - Casio FX-CG10 | Software User Guide - Page 407
MATH} ... Displays the MATH menu (page 1-14). • {CHAR} ... Displays a menu for inputting math is called using the data that was last saved. • The background color of Graph strip and press w without inputting any graph data, the Conics Editor screen appears in place of the Conics Graph screen. 10-20 - Casio FX-CG10 | Software User Guide - Page 408
screen Press !,(,). On the dialog box that appears, use c and f to select the name of an application and then press w. strip you want to delete. • If you move the cursor to a calculation line, note that both the calculation and the result will be deleted. 2. Press 6(g)2(DEL-LINE). • This - Casio FX-CG10 | Software User Guide - Page 409
"save as" operation (1(FILE)2(SAVE • AS)) If you save an eActivity file using the fx-CG10/fx-CG20 to save a file with a file name extension "g2e" (a file transferred from an older version calculator), the file name extension will be determined according to the following rules. • The "g3e" extension - Casio FX-CG10 | Software User Guide - Page 410
k Displaying the eActivity Memory Usage Screen The maximum size of an eActivity file is approximately 29,000 bytes.* You can use the eActivity file memory usage screen to check how much memory capacity remains for the file you are currently working on. * Actual maximum file size - Casio FX-CG10 | Software User Guide - Page 411
memory is a work area where you can input data, perform calculations, and run programs. Data in the main memory can be deleted by batteries the main memory only when you need it. 1. Using the Memory Manager From the Main Menu, enter the Memory mode. • {MAIN} ... {displays main memory information - Casio FX-CG10 | Software User Guide - Page 412
c keys to move the highlighting and check the number of bytes used by each type of data. • The status bar shows the create folders on your computer nested to more than three levels in storage memory, this calculator will display only up to the third level. • Moving the highlighting to a data group - Casio FX-CG10 | Software User Guide - Page 413
= 1 to 20) Graph memory Yes @GEOM Geometry group - @IMAGE Geometry mode current data Yes Each Geometry file name Geometry data Yes LISTFILE List file group - LIST n (n = 1 to 26, and Ans) List memory contents Yes LISTFILE n (n = 1 to 6) List file Yes MATRIX Matrix group - MAT - Casio FX-CG10 | Software User Guide - Page 414
20) String memory SYSTEM OS and data shared by applications (clipboard, replay, history, etc.) TABLE Table data FINANCE Financial mode data V-WIN V-Window memory group V-WIN n (n = 1 to 6) V-Window memory Y=DATA Graph not supported by this calculator. *1 "No Data" is displayed when there - Casio FX-CG10 | Software User Guide - Page 415
Name" error occurs if the name you input is already being used by an existing file. • To cancel folder creation, press J. 3. Press w to create the folder and return to the storage memory information screen. • This calculator supports nesting of folders up to three levels only. • Though you can - Casio FX-CG10 | Software User Guide - Page 416
will display a preview of the file's image. Non g3p/g3b File 5(DETAIL) or e → ← J or d g3p/g3b File 5(DETAIL) or e → ← J or d e → ← d • You can use e and d to move between the storage memory information screen, file DETAIL screen, and image preview screen (g3p or g3b file only) as shown above - Casio FX-CG10 | Software User Guide - Page 417
or folder, the selection pointer (᭤) appears next to each item, while a selection pointer (᭟) appears next to the group or folder name. J → • Returning to the Memory mode initial screen deselects all currently selected items. 11-7 - Casio FX-CG10 | Software User Guide - Page 418
g3m) or 6(g2m) as required to specify the file format. • g3m is the fx-CG10/fx-CG20 file type. g2m is the file format used to transfer data to the fx-9860GII and other older model calculators via Program-Link Software (FA-124). 7. Press w to copy the data. • The message "Complete!" appears when the - Casio FX-CG10 | Software User Guide - Page 419
the data copy operation. If the battery is at Level 1, a low battery error occurs and the copy operation is not performed. Available memory check The calculator checks to see if there is enough free memory available to store the copied data. A "Memory Full" error occurs if there is not enough memory - Casio FX-CG10 | Software User Guide - Page 420
Type mismatch error check Only files whose names have the extension .g1m, .g2m, .g3m, .g1r, or .g2r can be copied from storage memory to main memory. Any other type of error will cause a type mismatch error. k Other File Operations u To delete a file or folder 1. Display the main memory information - Casio FX-CG10 | Software User Guide - Page 421
k Backing Up Main Memory Data u To back up main memory data 1. On the initial Memory mode screen press 4(BACKUP). 2. Press 1(SAVE). • This displays a folder selection screen. 3. Use f and c to select the folder where you want to save the data. 4. Press w to start the backup. • A "Memory Full" occurs - Casio FX-CG10 | Software User Guide - Page 422
the main memory 1. On the initial Memory mode screen press 4(BACKUP). • On the screen that appears, you can confirm whether or not there is backup data in the storage memory. 2. Press 2(LOAD). • This displays the folder selection screen. 3. Use f and c to select a folder. 4. Press w.*1 • A message - Casio FX-CG10 | Software User Guide - Page 423
calculator performs storage memory optimization automatically whenever you perform a save operation and the calculator discovers storage memory is running low. u To optimize the storage memory On the initial Memory mode J to return to the initial Memory mode screen. • In some cases, the - Casio FX-CG10 | Software User Guide - Page 424
information and make system settings. 1. Using the System Manager From the Main Menu, enter the System mode and display the following menu items. ... {user name registration} • 6(g)5(OS Update) ... {OS update} 2. System Settings k Display Brightness Adjustment While the initial System mode screen - Casio FX-CG10 | Software User Guide - Page 425
) to display the Power Properties setting screen. 2. Use f and c to select "Backlight Duration". • 1(30Sec) ... {turns off the backlight 30 seconds after the last key operation is performed} (initial default setting) • 2(1Min) ... {turns off the backlight one minute after the last key operation is - Casio FX-CG10 | Software User Guide - Page 426
the display language for built-in applications. u To select the message language 1. While the initial System mode screen is displayed, press 3(LANGUAGE) to display the Message Language selection screen. 2. Use the f and c cursor keys to select the language you want, and then press 1(SELECT). 3. The - Casio FX-CG10 | Software User Guide - Page 427
to display the operating system version. u To display version information 1. While the initial System mode screen is displayed, press 4(VERSION) to display the Version list. 2. Use f and c to scroll the screen. The contents of the list are shown below. - Operating system version - Add-in application - Casio FX-CG10 | Software User Guide - Page 428
The following table shows the functions of the function keys. You can use the function keys to delete the specific data you want. Function Key Functions Initialize Setup Information Delete Main Delete Delete Memory Add-in Add-in - Casio FX-CG10 | Software User Guide - Page 429
you turn on the calculator after purchasing it. The following screens will appear automatically in sequence. Use each one to configure the initial System mode screen, press 6(g)1(BattSet). 2. Use f and c to move the highlighting to the battery type that matches the batteries you are using and then - Casio FX-CG10 | Software User Guide - Page 430
User Name Use the procedure in this section to identify yourself as the user of the calculator by registering your name and organization. Important! • In order to protect against misuse of your calculator retailer or nearest CASIO authorized service center when you want to change the user name and/or - Casio FX-CG10 | Software User Guide - Page 431
organization name 1. While the initial System mode screen is displayed, press 6(g)2(UserName) to display the user name screen. 2. Press 2(DELETE). • ) to cancel the delete operation. k OS Update You can update the operating system by connecting the calculator to a computer. For details, see the text - Casio FX-CG10 | Software User Guide - Page 432
with another fx-CG10, fx-CG20, fx-9860GII SD, fx-9860GII, fx-9860G AU PLUS, fx-9750GII, fx-7400GII, fx-9860G Slim (OS 1.11), fx-9860G SD (OS 2.00), fx-9860G (OS 2.00) or fx-9860G AU (OS 2.00) calculator) • Parity (PARITY): NONE • USB port • Communication speed is in accordance with USB standards - Casio FX-CG10 | Software User Guide - Page 433
User's Guide". • 3(ScreenR(XP)) ... Mode for using the Screen Receiver software on a Windows® XP computer to display the calculator screen on the computer. • 4(Projector) ... Mode for connecting the calculator the calculator while the busy indicator is on the display or while a graph, Geometry mode - Casio FX-CG10 | Software User Guide - Page 434
64-bit) Mac OS® X (10.5.6 or later, 10.6.2 or later) k Connecting and Disconnecting with a Computer in the Mass Storage Mode Use the USB cable that comes with the calculator to connect to your computer. Important! Never touch the USB cable plugs and screen while a data communication operation is in - Casio FX-CG10 | Software User Guide - Page 435
drive icon is no longer on your desktop. 3. The message "Updating Main Memory" will appear on the calculator screen. Stand by and do not perform any operation on the calculator. The message "Complete!" will appear after updating of main memory is complete. To close the message dialog box, press - Casio FX-CG10 | Software User Guide - Page 436
storage memory capacity to support the copy operation, the message "Storage Memory Full" will be displayed on the calculator and the copy MATRIX @PICTPLT Main Memory Item Name Econ2 SUxxx F-MEM xx @IMAGE G-MEM xx LIST xx LISTFILE x MAT ANS MAT x PICTPLOT PROGRAM PROGRAM - Casio FX-CG10 | Software User Guide - Page 437
MEM EQUATION FINANCIAL STAT SYSTEM TABLE Y=DATA @MainMem File Name DYNA MEM.g3m EQUATION.g3m FINANCE.g3m STAT.g3m SYSTEM.g3m TABLE.g3m Y=DATA.g3m u Main Memory Data Updating upon Termination of a USB Connection While there is a USB connection between the calculator and a computer, you can use the - Casio FX-CG10 | Software User Guide - Page 438
the rules that govern file names and other conversion issues, see "Program and Text File Conversion Rules" (page 8-8). u To transfer data between the calculator and a computer 1. Connect the calculator and computer, and open the calculator drive on the computer. • See "To establish a connection - Casio FX-CG10 | Software User Guide - Page 439
u To use your computer to edit a program created on the calculator 1. Use the calculator's Program mode to create the program. (See "Chapter 8 Programming.") 2. Connect the calculator and computer, and open the calculator drive on the computer. 3. Display the contents of the @MainMem\PROGRAM folder, - Casio FX-CG10 | Software User Guide - Page 440
page α-8). • When copying a file from your computer's local disk to the calculator drive, it may take several minutes before copying starts. This is because copying automatically performs optimization of the calculator's storage memory. It does not indicate malfunction. For information about storage - Casio FX-CG10 | Software User Guide - Page 441
calculators to specify 3PIN as the cable type. (1) From the Main Menu, enter the Link mode. (2) Press 4(CABLE). This displays the cable type selection screen. (3) Press 2(3PIN). Cable • Models that are supported for this configuration are shown below. fx-CG10, fx-CG20, fx-9860GII SD, fx-9860GII, fx - Casio FX-CG10 | Software User Guide - Page 442
the data communication main menu is displayed. The calculator enters a data receive standby mode and waits for data to arrive. Actual data receive starts as soon as data is sent from the sending calculator. Sending calculator To set up the calculator to send data, press 1(TRANSMIT) while the data - Casio FX-CG10 | Software User Guide - Page 443
the meanings of the "Yes" and "No" indications in the "Overwrite Check" column on those pages. Yes: Overwrite check is performed. If the receiving calculator already contains the same type of data, the message below appears to ask if the existing data should be overwritten with the new data. Data - Casio FX-CG10 | Software User Guide - Page 444
on both this calculator (fx-CG10/fx-CG20) and the older model can be transferred. Data for a function that is available on this calculator but not on the older model cannot be transferred. Transferring Graph mode graph expression data (Y=DATA) from this calculator to the fx-9860GII, for example - Casio FX-CG10 | Software User Guide - Page 445
ERROR. *5 When a Setup item is configured to settings supported by this calculator (fx-CG10/fxCG20) but not supported by the receiving calculator, the receiving calculator's setting is set to its default value. If "Thin" is selected for the fx-CG10/fx-CG20 "Sketch Line" Setup item, for example, the - Casio FX-CG10 | Software User Guide - Page 446
However, Setup items that are supported by this calculator (fx-CG10/fx-CG20) but not by the sending calculator will be set to their initial default values. Original data is transferred as-is. However, the default color is assigned to expressions. • Pixel values specified by the Text command argument - Casio FX-CG10 | Software User Guide - Page 447
to a Projector You can connect the calculator to a CASIO projector and project calculator screen contents onto a screen. k Connectable Projectors (As of September 2010) XJ-A135, XJ-A145, XJ-A235, XJ-A245 u To project calculator screen contents from a projector 1. Use the USB cable that comes with - Casio FX-CG10 | Software User Guide - Page 448
you to draw and analyze geometric objects. From the Main Menu, enter the Geometry mode. k Geometry Mode Menus Unlike other modes, the Geometry mode does not have function menus along the bottom of the screen. Instead, it uses menus named [F1] through [F6] and [OPT], like the ones shown below. The - Casio FX-CG10 | Software User Guide - Page 449
following tables describe the menu items that appear on each of the Geometry mode menus. u 1(File) To do this: Create a new file Open (View) To do this: Start a box zoom operation Enter the pan mode (page 14-35) Enter the scroll mode (page 14-36) Enlarge the display image Reduce the size of the - Casio FX-CG10 | Software User Guide - Page 450
: Plot a point Draw a line segment Draw a straight line Draw a ray Draw a vector Draw a circle Draw an arc Draw a semi circle u 3e(Draw Spec) To do this: Draw a triangle Draw an isosceles triangle Draw a rectangle Draw a square Draw a polygon Draw a regular n-gon Draw a function graph u 4(Construct - Casio FX-CG10 | Software User Guide - Page 451
object by specified values Translate an object using an existing vector Rotate an object Dilate an object Rotate an object 180 degrees on a specified Input an expression 2:Expression Specify the number format Geometry mode measurements 3:Number Format Unlock all measurements Display all objects - Casio FX-CG10 | Software User Guide - Page 452
Key Help Pressing 1(File) - 4:Key Help or the a key will display Key Help, which provides information the function of each key in the Geometry mode. Use the c and f keys to navigate between the three Key Help screens. To exit the Key Help screens, press J. Note The key operations shown on the - Casio FX-CG10 | Software User Guide - Page 453
6(STRGMEM) here will display the storage memory file list where you can open a g3p file. For details, see "Displaying a Geometry Mode Screen Background Image" (page 14-8). 2. Use c and f to move the highlighting to the file you want to open and then press w. • The following dialog box will appear - Casio FX-CG10 | Software User Guide - Page 454
as. • This will display the file name input screen and automatically switch the calculator's keys to Alpha Lock. 2. Input up to 8 characters for the file name and then press w. • You can use the following characters in a file name. - Uppercase alphabetic characters A through Z - Numerals 0 through - Casio FX-CG10 | Software User Guide - Page 455
1(Yes). • If the file does not contain any Geometry mode data, a dialog box will appear at this point asking if you want to use the Geometry V-Window initial default value. To open the file using the Geometry V-Window initial default value, press 1. To cancel the open file operation, press 6. • If - Casio FX-CG10 | Software User Guide - Page 456
as an Image (g3p File) in the Geometry Mode You can save a Geometry mode screen shot as an image (g3p) file. The appears, enter a value from 1 to 20 and then press w. • Storing a graphic image in a memory area that already contains a graphic image replaces the existing graphic image with the new - Casio FX-CG10 | Software User Guide - Page 457
Functions The figure below shows the keys that are used for Geometry mode drawing screen operations. Displays menus. (Page 14 jump to a particular position. (Page 14-5) Displays Key Help. (Page 14-5) Enters the Scroll mode. (Page 14-36) Zooms the screen image to fit the window area. (Page 14-37) - Casio FX-CG10 | Software User Guide - Page 458
the Draw Menu Press 3(Draw) to display the Draw menu. You can use the Draw menu to plot points, and draw line segments, triangles, polygons, and other objects. u To plot a point 1. Perform the following operation: 3(Draw) - 1:Point. 2. Move the pointer to the location on the screen where you want - Casio FX-CG10 | Software User Guide - Page 459
u To add a labeled point to an existing line Note You can use the following procedure to add a labeled point to an existing line, to a side of a polygon, to the periphery of a circle, etc. 1. Perform the following operation: 3( - Casio FX-CG10 | Software User Guide - Page 460
location on the display and then press w. • This will draw a ray that starts from the first point you selected and that passes through the second point. u To draw a vector 1. Perform the following operation: 3(Draw) - 5:Vector. 2. Move the pointer to the location on the display from where you want - Casio FX-CG10 | Software User Guide - Page 461
u To draw a circle 1. Perform the following operation: 3(Draw) - 6:Circle. 2. Move the pointer to the location on the display where you want the center point of the circle to be and then press w. 3. Move the pointer to the location on the display where you want the circumference of the circle to be - Casio FX-CG10 | Software User Guide - Page 462
following step will draw a semi circle with a diameter that forms an arc that goes counterclockwise from the first point you specified to the second point. 4. Press w to draw the semi circle. u To draw a triangle 1. Perform the following operation: 3e(Draw Spec) - 1:Triangle. 2. Move the pointer to - Casio FX-CG10 | Software User Guide - Page 463
same type of two-point selection boundary in the above procedure is also used when drawing an isosceles triangle, rectangle, square, or regular n-gon. resulting object will be the maximum size that fits in the screen if the second point specified is too close to or at the same location of the first - Casio FX-CG10 | Software User Guide - Page 464
4. Press w. • This draws a rectangle or square. • If the location of the pointer when you press w is very close to the point you specified in step 2, the object that is drawn will be the maximum size that fits in the screen. Note In the case of a square, each side will be the length of the shorter - Casio FX-CG10 | Software User Guide - Page 465
you to specify the number of sides. 2. Input a value from 3 to 12 and then press w. 3. Perform steps 14-15). • This will draw a regular n-gon using the number of sides you specified in step 2. u Note • The only graph type that can be drawn is Y=f(x). • The angle unit of the graph that is drawn - Casio FX-CG10 | Software User Guide - Page 466
k Selecting and Deselecting Objects Before you can edit (move or delete) an object or create a figure using an object, you first need to select part of it or all of it. This section explains how to select and deselect objects. u To select a - Casio FX-CG10 | Software User Guide - Page 467
screen Perform the following operation: 2(Edit) - 2:Select All. u To deselect all objects on the screen Press o or perform the following operation: 2(Edit) - 3:Deselect All. 14-20 - Casio FX-CG10 | Software User Guide - Page 468
of the following keys: b(Norm), c(Thick), f(Thin). Press d(Line Color) and then use keys b through i to specify the desired color. Press e(Area Color) and then use keys b through i to specify the desired color. To specify no fill color, press A(Clear). Press f(Paint Style) and then press b(Normal - Casio FX-CG10 | Software User Guide - Page 469
and line type of a particular object 1. Use the procedure under "Selecting and Deselecting Objects" (page 14-19) to select the object whose color and/or line type you want to specify. 2. Press !f(FORMAT). • This displays a dialog box that shows supported settings, which depend on the composition of - Casio FX-CG10 | Software User Guide - Page 470
on the screen. u To construct a midpoint 1. Draw a line segment and select it. 2. Perform the following operation: 4(Construct) - 3:Midpoint. • This will plot the midpoint of the line segment you selected. → Note You can perform a midpoint construct operation while a single line segment, one side of - Casio FX-CG10 | Software User Guide - Page 471
the point of intersection of two lines 1. Draw to intersecting line segments and select them. 2. Perform the following operation: 4(Construct) - 4:Intersection. • This plots the point where the two line segments intersect. → Note You can construct the point of intersection of two lines while two of - Casio FX-CG10 | Software User Guide - Page 472
u To construct a parallel 1. Draw a line segment, plot a point, and select the line and point. 2. Perform the following operation: 4(Construct) - 6:Parallel. • This will . → Note You can perform the tangent construct operation while a circle, semi circle, arc, or function graph is selected. 14-25 - Casio FX-CG10 | Software User Guide - Page 473
• While the "Select Display Position" message is displayed, you can use the cursor keys to specify which angle measurement is displayed for the two an object 1. Draw the object you want to reflect. Here, we will use a triangle. 2. Draw a line segment that represents the axis of the reflection - Casio FX-CG10 | Software User Guide - Page 474
, or the x-axis or y-axis as the axis of reflection. u To translate an object by specified values 1. Draw the object you want to translate. Here, we will use a triangle. 2. Perform the following operation: 5(Transform) - 2:Translation. • This displays the Translation screen. 3. Input vector format - Casio FX-CG10 | Software User Guide - Page 475
angle of rotation. 5. Input the angle of rotation (counterclockwise) in degrees and then press w. • This will draw the original object, rotated See the figure in the notes below for details about meanings of the terms used during the dilation operation. 3. Move the pointer to the location you want - Casio FX-CG10 | Software User Guide - Page 476
5. Input a scale value in the range of 0.1 < |x| < 10 and then press w. • This will draw to the point you want to use as the center point of the rotation and then press w. • This will draw the figure rotated 180 degrees on the selected point. In addition, a point is plotted at the center point. → - Casio FX-CG10 | Software User Guide - Page 477
k Undoing and Redoing an Operation The Undo command lets you undo the last operation you performed, while Redo lets you restore an operation you have undone. u To undo the last operation you performed Immediately after performing the operation you want to undo, press * or perform the following - Casio FX-CG10 | Software User Guide - Page 478
change from to . Also, a rectangle will enclose the object that you selected in step 1. One vertex selected One side selected Three sides selected 3. Use the cursor keys to move the object in the direction you want. • The rectangle will move in corresponding direction. One vertex selected One - Casio FX-CG10 | Software User Guide - Page 479
all currently hidden objects. k Changing the Display Priority of Objects Basically, objects you draw in the Geometry mode are stacked in the order they are drawn (newest drawing on top). You can use the operations in this section to move drawn object upwards or downwards in the stack. You also can - Casio FX-CG10 | Software User Guide - Page 480
Setup screen are applied in the Geometry mode only. Even if another mode has settings of the same name, the Geometry mode settings will not affect them. Conversely, changing setting with the same name in another mode will not affect the Geometry mode settings. k Displaying the Axes and Grid You can - Casio FX-CG10 | Software User Guide - Page 481
. To select this setting: Degrees for display and calculation angle unit Perform this operation: Highlight "Angle" and then press 1(Deg). Radians for display and calculation angle unit Show unit for angle values Hide unit for angle values Show unit for length values Highlight "Angle" and then - Casio FX-CG10 | Software User Guide - Page 482
the View Window screen: !3(V-WIN). 2. Input values for Xmin, Xmax, and Ymid. • If you the screen. In addition to scrolling, you can also use pan, which lets you grab a specific point on operation: 1e(View) - 2:Pan. • This enters the Pan mode, which is indicated by the icon in the upper right corner - Casio FX-CG10 | Software User Guide - Page 483
Scroll mode, which is indicated by the icon in the upper right corner of the screen. The pointer disappears from the screen at this time. 2. Use the the opposite edges of the zoom box area. • As you do, the calculator will display a selection boundary that will expand as you move the pointer. 4. - Casio FX-CG10 | Software User Guide - Page 484
Note The above operation does not apply in the case of a graph drawn using 3e(Draw Spec) 7: Function f(x). k Adjusting the Lightness of the labels that the calculator inserts automatically for objects, and add labels to objects. k Inserting Text into Screen Images You can use the following procedure - Casio FX-CG10 | Software User Guide - Page 485
3. Input up to 31 characters of text and then press w. • The text you input is inserted into the screen image at the location of the pointer. → 4. Now you can move the text to another location on the screen, if you want. • For details, see "To move an object" (page 14-30). → u To edit screen text 1. - Casio FX-CG10 | Software User Guide - Page 486
are explained in this section using a triangle. In the first example we modify an existing label, while in the second example we add a label to the measurement box and then press w. • This displays an icon palette. 4. Use the cursor keys to move the highlighting to the icon on the icon palette and - Casio FX-CG10 | Software User Guide - Page 487
measurement box. 3. Press d to highlight the up arrow button on the left side of the measurement box and then press w. • This displays an icon palette. 4. Use the cursor keys to move the highlighting to the icon on the icon palette and then press w. 5. Press e to move the highlighting back to the - Casio FX-CG10 | Software User Guide - Page 488
bottom of the screen as shown below. Measurement Box You can use the measurement box to perform the following operations. View the the measurement box, you can select part of an object and then change numeric values for the applicable measurement. You can specify the coordinates of a point, the - Casio FX-CG10 | Software User Guide - Page 489
function graph Function of the object (using rectangular coordinates) No Expression A single expression ("EXPR=" object) Calculation formula are tangent Yes *1 The angle and supplementary angle is always displayed as degrees. *2 When two vectors are selected, the angle that is no the angle - Casio FX-CG10 | Software User Guide - Page 490
Scale of dilation Label text Lockable Yes Yes No No No You can use the measurement box to determine certain measurements. The first example below shows how to view the measurements of a line segment. In the second example, three points are selected on the screen and the measurement box shows - Casio FX-CG10 | Software User Guide - Page 491
u To display the area of a rectangular area You can use the measurement box to display the area of a triangle formed by any three points you select on the display. Example: To use the rectangle ABCD to determine the areas of the triangles formed by points A, D, - Casio FX-CG10 | Software User Guide - Page 492
side AC and then select side BC. 3. Press J to display the measurement box. • This displays the size of ∠ACB (in degrees) in the measurement box. 4. Input the value you want to specify for ∠ACB (in degrees) into the measurement box and then press w. • In this example we input 90, which makes ∠ACB 90 - Casio FX-CG10 | Software User Guide - Page 493
also locks the measurement. For details about locking and unlocking measurements, see "Locking or Unlocking a Measurement of an Object" (page 14-47). • Specifying a value can change an object in a way that is unexpected. If this happens, try locking part(s) of the object (page 14-47) or temporarily - Casio FX-CG10 | Software User Guide - Page 494
k Locking or Unlocking a Measurement of an Object By "locking a measurement" we mean that the corresponding object cannot be moved. For example, if we lock a point to a circle and move the circle, the point will also move. u To lock or unlock a measurement The icon to the right of the measurement - Casio FX-CG10 | Software User Guide - Page 495
Perform the following operation: K(Option) - 4:Clr Constraint. This unlocks all locked settings. Note The above operation unlocks both measurements you locked manually, as well as objects that are locked automatically whenever they are drawn. For example, the above operation unlocks all of the - Casio FX-CG10 | Software User Guide - Page 496
measurement box. 3. Press e to highlight the up arrow button on the right side of the measurement box and then press w. • This will display a menu. 4. Use f to move the highlighting to [Paste] and then press w. • This will cause the measurement in the measurement box to be pasted into the screen - Casio FX-CG10 | Software User Guide - Page 497
Editing a Measurement Type Tag When you paste a measurement into a screen image using the "To paste a measurement into a screen image" procedure on page 14- tag (text or a symbol) is appended in front of the measurement value to indicate the measurement type. Examples: Length Angle (Internal) Angle - Casio FX-CG10 | Software User Guide - Page 498
the measurement box, press J twice. k Displaying the Result of a Calculation that Uses On-screen Measurement Values You can use the procedure in this section to perform calculations using the angle value, line length, and other measurement values attached to an object, and display the result on the - Casio FX-CG10 | Software User Guide - Page 499
will also display labels for each measurement currently on the screen. Labels 2. Now you can use the labels to specify measurement values in the calculation you input in the measurement box. • To input a measurement value in the measurement box, input the at sign (@) followed by the numeric label of - Casio FX-CG10 | Software User Guide - Page 500
is anything other than "Clear"). For information about the Area Color setting, see "Specifying the Color and Line Type of a Displayed Object" (page 14-21). u To perform a calculation using the surface area of displayed figures Example: To calculate the sum of the surface areas of two displayed - Casio FX-CG10 | Software User Guide - Page 501
the screen. • "@2 DA'B'C' " appears on the right triangle, and "@2" (the symbol for DA'B'C') is input into the measurement box. 6. Press w. • This causes the calculation expression DABC+DA'B'C' to appear at the top of the screen. 7. Press J to close the measurement box. • Now you can move the text - Casio FX-CG10 | Software User Guide - Page 502
about number formats, see "Specifying the Angle Unit and Display Format" (page 2-12). • Regardless of the current number format setting, integer values are always displayed with their decimal parts cut off. u To specify the number format of a measurement Example: To specify one decimal places - Casio FX-CG10 | Software User Guide - Page 503
it to an animation. k Creating and Running an Animation u To add an animation and run it Example: To animate a point around a circle 1. Plot a point and draw a circle, and select them. 2. Perform the following operation: 6(Animate) - 1:Add Animation. • This will add an animation effect that - Casio FX-CG10 | Software User Guide - Page 504
. Try this: - Draw a line segment and plot another point. - Select the line segment and the Use the Trace command to draw a parabola using a line segment (AB) as the directrix and a point (C) as the focus. 1. Draw a line segment AB and plot point C, which is not on line segment AB. 2. Plot - Casio FX-CG10 | Software User Guide - Page 505
jaw. • This makes the angle between line segments AB and DE 90 degrees, and locks it. 7. Press Jo to deselect all objects on the the icon palette, move the highlighting to the icon, and then press w. w → 10. Use e to move the highlighting to the icon and then press w. • This changes the icon to - Casio FX-CG10 | Software User Guide - Page 506
if an animation is being performed. If calculator power is turned off (either by auto power off or manually) while an animation is being performed, . • This will display the Edit Animations screen. 2. Edit the animation using one of the procedures below. When you want to do this: Specify how - Casio FX-CG10 | Software User Guide - Page 507
of the movement of point E along line segment AB 1. Use c and f to move the highlighting on the Edit value smaller than 0.5 shifts the start point towards point A, while a larger values shift towards point B. 3. After specifying a value for t0, press w. • This will highlight "t1". 4. Input a value - Casio FX-CG10 | Software User Guide - Page 508
to point E and causes "E" (along with the "t0" and "t1" values under it) to disappear from under "Animations" screen. Note Selecting "Animations" in then pressing 1(DELETE) will delete the animations assigned to all points. 1. Use c and f to move the highlighting on the Edit Animations screen to "D" - Casio FX-CG10 | Software User Guide - Page 509
Table Under default settings, an animation causes a specified point to move along a specified line segment, circle, or arc in 20 steps. You can configure the calculator to generate a table, called an "animation table", which records the coordinates of each step, the length of the line segment - Casio FX-CG10 | Software User Guide - Page 510
6. Use f to move the highlighting to [Add Table] and then press w. • This will display columns to the animation table. • In place of steps 4 through 6 in the above procedure, you can use either of the following operations to add a column to the animation table: 6(Animate) - 7:Add Table or !b. 14-63 - Casio FX-CG10 | Software User Guide - Page 511
animation table", perform the following operation: 6(Animate) - 8:Display Table. u To save an animation table column to a list 1. Display the animation table. 2. Use d and e to move the highlighting to the column you want to save as list data. 3. Press 1(STORE)1(LIST). • This displays a dialog box - Casio FX-CG10 | Software User Guide - Page 512
a photograph and plot. You also can use the graph Modify function (page 5-36) to adjust the coefficient values of the expression and find a function that lines up better with the plots. • Perform regression calculation based on the plotted coordinate values and draw a regression graph that overlays - Casio FX-CG10 | Software User Guide - Page 513
between vertical direction movement and time. Regression graph T-X regression graph (left side) During full-screen display of an X-Y coordinate graph, SKETCH and G-SOLVE operations can be used the same way they are in the Graph mode. k Picture Plot Specific Setup Items The items described below - Casio FX-CG10 | Software User Guide - Page 514
a submenu (same as the one on page 6-23) for executing regression calculation based on plots. • {EDIT} ... Enters the plot editing mode (only when plots are on the display). • {DELETE} ... Enters the plot delete mode (only when plots are on the display). • {PLAY} ... When the currently open image - Casio FX-CG10 | Software User Guide - Page 515
list screen. • {REG} ... Displays a submenu (same as the one on page 6-23) for executing regression calculation based on plots on the right side (T-Y or T-X coordinate system) of the AXTRANS screen. • {P-LINK} ... Causes plots on the left side and right side of the AXTRANS screen that correspond to - Casio FX-CG10 | Software User Guide - Page 516
an image file that is already built into the calculator, or you can use CASIO original contents you download from http://edu.casio.com. k Starting a Picture Plot Operation A Picture Plot operation is started by entering the Picture Plot mode and opening an image file (g3p or g3b). Note Opening an - Casio FX-CG10 | Software User Guide - Page 517
that are saved in the image file and settings that are saved by the calculator. Item name Axtrans Wind Graph Func Plot Color Plot Type Sketch Color Sketch Line Angle Complex Mode Coord Grid Axes Label Display Settings saved to the image file ⅜*1 ⅜*1 ⅜*1 ⅜*1 ⅜*2 ⅜*2 ⅜*2 ⅜*2 Settings saved by - Casio FX-CG10 | Software User Guide - Page 518
and then press w. 3. Using the Plot Function You can plot points on the screen, overlay them with a graph of an expression in the form Y=f(x), and draw a regression graph that approximates the plots. k Plotting Points u To plot points on the screen 1. Enter the Picture Plot mode and then open a g3p - Casio FX-CG10 | Software User Guide - Page 519
you are finished plotting all of the points you want, press J or !J(QUIT). u To make the pointer jump to a particular location In the Plot mode, pressing a displays all of the images in the file three times automatically. - Press 2(Manual). Use d and e to scroll the images in the file. Press J to - Casio FX-CG10 | Software User Guide - Page 520
). • You also could press K2(Plot)K3(EDIT) instead. • This enters the plot editing mode with the pointer located at the first point that was plotted on the image. Plot T-value of pointer position (page 15-14) Plot number of pointer position Total number of plots 2. Use e and d to move the pointer - Casio FX-CG10 | Software User Guide - Page 521
this operation, see "Modifying a Graph" (page 5-36). k Using Regression Graphs You can perform regression calculation based on plotted coordinate values and draw a regression graph. u To draw a regression graph overlaid on plots 1. Perform the procedure under "To plot points on the screen" (page - Casio FX-CG10 | Software User Guide - Page 522
" (page 6-15). *2 For information about the meanings of the values that appear on this screen, see "Displaying Regression Calculation Results" (page 6-16) and the regression graph explanations on pages 6-16 through 6-20. Note • Besides regression graphs, you also can specify your own expressions and - Casio FX-CG10 | Software User Guide - Page 523
1. While the Picture Plot screen is displayed, press K6(g)6(g)3(FadeI/O). • This causes a slider for adjusting image lightness to appear on the display. 2. Use d and e to adjust the lightness value. • You can also input values directly, if you want. To specify a lightness value of 20%, for example - Casio FX-CG10 | Software User Guide - Page 524
to display a list of plot coordinates (X, Y), and use the list to edit values, delete plot data, and change plot colors. You also can specify a time value (T) for each plot and draw a T-X or T-Y graph (AXTRANS) function. u To edit plot coordinate values 1. While the Picture Plot screen is displayed - Casio FX-CG10 | Software User Guide - Page 525
can be seen on the plot list screen, the data for each plot includes X and Y-coordinates, as well as a time value T. On the Picture Plot screen each plot is normally displayed as coordinates (X, Y) on an X-Y plane, but time value T can be used to display plots as coordinates (T, Y) on a T-Y plane or - Casio FX-CG10 | Software User Guide - Page 526
step value. -1.0E+10 < Start < 1.0E+10 0 < Step < 1.0E+10 u To display plots on T-Y coordinates or T-X coordinates 1. While the plot list screen is displayed, press 1(AXTRNS). From the Picture Plot screen, you also could press K6(g)1(AXTRNS). 2. Depending on the coordinate system you want to use to - Casio FX-CG10 | Software User Guide - Page 527
is shown will display a function menu you can use to perform the following operations. To do this: Press this key: Change the display mode 1(Switch) of the left-side screen Go to the plot list screen 3(List) Draw a regression graph overlaid on the plots in the right-side screen 4(REG) Cause - Casio FX-CG10 | Software User Guide - Page 528
cut off. To do so, press 2(Cutout) and then use the d and e keys to move the boundary so it encloses the part of the screen you want to display. Finally, press w. → 3. When the display mode is the way you want, press J. u To make plots on the left side and right side of the - Casio FX-CG10 | Software User Guide - Page 529
, pressing !1(TRACE) will cause the trace pointer to appear on the graph first. In this case, use f and c to move the trace pointer between the graph and the plots. 2. Use e and d to move the trace pointer to the plot whose color you want to change. 3. Press !f(FORMAT) to display the FORMAT dialog - Casio FX-CG10 | Software User Guide - Page 530
be. Example: nCr(3,10) Calculation that produces a complex number when Real is specified for the Complex Mode setting on the Setup screen, even though the argument is a real number. Input a list value. Input a real number value. Check the polar form. Change the values so the size relationship - Casio FX-CG10 | Software User Guide - Page 531
conditions. If you are performing a Solve calculation, try changing to the initial default estimated value. Conversion ERROR • Attempting to use the unit conversion command to convert between two units in different categories. • Executing a conversion calculation using the same command twice in - Casio FX-CG10 | Software User Guide - Page 532
need to do this: Press J to display the error and make necessary corrections. Dimension ERROR Illegal dimension used during matrix or list calculations. Complex List containing complex number used Number in List in a calculation or operation for which complex number data is invalid. Check the - Casio FX-CG10 | Software User Guide - Page 533
Table mode while a list graph expression, overwrite graph expression, inequality, or a range of values is selected. Select at least one and only one expression that contains a variable. Select a different type of expression and try again. Too Many Sectors You executed a calculation using G- Solve - Casio FX-CG10 | Software User Guide - Page 534
statistical graphs of different types. So you need to do this: Press 1(GRAPH)4(SELECT) to display the graph On/Off screen, and then select "DrawOn" only for graphs of the same type. Data in use • You attempted to execute a regression calculation Store a program in program area Prog "file name", or - Casio FX-CG10 | Software User Guide - Page 535
MEMO appended. • In the eActivity mode, attempting - to delete the newline code between two lines that both have a MEMO appended. Image wrong size for insertion. In the eActivity mode, you are attempting to insert an image file whose file size is not supported. Use an image file that is the - Casio FX-CG10 | Software User Guide - Page 536
storage memory folder you are trying to open in the Memory mode exceeds 300. Use your computer*1 to distribute the files among multiple folders so For details about using a computer to perform storage memory file and folder operations, see "Transferring Data between the Calculator and a Personal - Casio FX-CG10 | Software User Guide - Page 537
"Reset" (page 12-4). Important! Performing an Initialize All operation will delete all data in calculator memory, including language data. If you need the data in calculator memory, use the USB cable to connect the calculator to a computer and copy all of the data you want to keep to your computer - Casio FX-CG10 | Software User Guide - Page 538
in Data Data sent from a function of this calculator (matrix, etc.) includes complex number data, but the corresponding function of the receiving calculator does not support data that includes complex numbers. Example: Attempting to send a matrix containing a complex number in an element to CFX - Casio FX-CG10 | Software User Guide - Page 539
• Geometry mode errors When you see this message: It means this: First select a segment. Trace command without first specifying a trace point. You are trying to specify more than 10 trace points. Use the Edit Animations screen to delete animations you no longer need, or create a new file and add - Casio FX-CG10 | Software User Guide - Page 540
you selected for an Add Animation or Replace Animation command operation cannot be used in an animation because it is locked, etc. • The point you first. Create at least one figure with a fill color. You are attempting to execute a surface area calculation (K(Option) - 7:Area Calc) when there is no - Casio FX-CG10 | Software User Guide - Page 541
(division by zero, etc.) when executing a function calculation, or a calculation in the Financial mode or Statistics mode. • Change the V-Window value so it is within range. • Input a proper range value. • Specify a Step value other than 0. • Enter values that have the proper relationship with each - Casio FX-CG10 | Software User Guide - Page 542
Memory (1 through 20) when there is no file located at the applicable Picture Memory number. Not Enough Elements • The list you specified for a calculation does not contain the number of elements required to perform the calculation. • You attempted to execute a statistical calculation using a list - Casio FX-CG10 | Software User Guide - Page 543
90(2n+1): DEG |x| ≠ π/2(2n+1): RAD |x| ≠ 100(2n+1): GRA • Complex numbers can be used as arguments. • Complex numbers can be used as arguments. • Complex numbers can be used as arguments. • Complex numbers can be used as arguments. However, for tanθ : |θ | ≠ 90(2n+1): DEG 2(2n+1): RAD |θ | ≠ 100(2n - Casio FX-CG10 | Software User Guide - Page 544
Notes • Complex numbers can be used as arguments. • Complex numbers can be used as arguments. * For a single calculation, calculation error is ±1 at the 10th digit Binary, octal, decimal, hexadecimal calculation Input range Values fall within following ranges after conversion: DEC: -2147483648 < - Casio FX-CG10 | Software User Guide - Page 545
E-Con2 Application (English) - Casio FX-CG10 | Software User Guide - Page 546
EA-200 control program (or EA-100 control program) that can run on the fx-9860G SD/fx9860G. • It also can be used to convert data to a program that can be run on a CFX-9850 Series/fx-7400 Series calculator. • 4(START) ..........Starts data collection. • 5(GRAPH) .........Graphs data sampled by the - Casio FX-CG10 | Software User Guide - Page 547
Sensor" screen. 3. Press 1 to specify a CASIO sensor or 2 to specify a Vernier sensor. • use, and then press w. • If the "Input Total Sampling Interval" screen appears, skip to step 6. • If the sensor you specified has more than one option (more detailed specifications, such as sampling unit, mode - Casio FX-CG10 | Software User Guide - Page 548
hours, 59 minutes, 59 seconds, real-time graphing will be performed during sampling. This is the same as selecting the Real-time Mode on the "Advanced Setup" screen. 7. After inputting total sampling time value you want, press w. • This displays the "Select Unit" screen. 8. Use number keys b through - Casio FX-CG10 | Software User Guide - Page 549
program (page ε-27) k Using Setup Wizard to Configure Settings for FFT (Frequency Characteristics) Data Sampling When you perform sound sampling executed by the EA-200's built-in microphone (by specifying [CASIO 6 Hz 3000 Hz 20 μsec 8192 8 Hz 4000 Hz 31 μsec 4096 3. Use function keys 1 through - Casio FX-CG10 | Software User Guide - Page 550
number of samples. 6. Perform step 10 under "To configure an EA-200 setup using Setup Wizard" on page ε-2 to finalize the procedure. • To configure a setup is the distance the weight travels after it is released. • Input a value in the range of 0.1 to 4 to specify the distance in meters. 3. Perform - Casio FX-CG10 | Software User Guide - Page 551
for the sound you want to input. • Note that the angle unit is always radians. • Input a function where the value of "Y" is within the range of -1.5 to +1.5. 7. Press 6(DRAW) to graph the function. • This graphs the function and displays a vertical cursor line as shown in the sample display nearby - Casio FX-CG10 | Software User Guide - Page 552
9. Use the d and e cursor keys to move the cursor to the end point of the output, and then press w to register it. • After you specify the start point and end point, an output frequency dialog box shown below appears on the display. → 10. Input a percent value for the output frequency value you - Casio FX-CG10 | Software User Guide - Page 553
to each channel (CH1, CH2, CH3, SONIC, Mic). You can also use this dialog to change sensor assignments. See "Channel Setup" on page ε-9 for the warm-up mode. When "Fast" is selected for "Mode", this dialog box also displays a setting for turning FFT (frequency characteristics) graphing on and off. - Casio FX-CG10 | Software User Guide - Page 554
• 1(START) ..........Starts sampling using the setup (page ε-30). • 2(MULTI Starts MULTIMETER mode sampling using the setup (page ε-23). • 3(MEMORY) ......Saves the setup (page ε-24). • 4(PROGRAM)....Converts the setup to a program (page ε-27). • 5(GRAPH) .........Graphs data sampled by the EA-200 - Casio FX-CG10 | Software User Guide - Page 555
ε-10 Using Advanced Setup 3. What you need to do next depends on the currently selected channel. • CH1, CH2, or CH3 Press a function key to display a menu of sensors that can be assigned to the selected channel. 1(CASIO Displays a menu of CASIO sensors. 2(VERNIR Displays a menu of Vernier sensors. - Casio FX-CG10 | Software User Guide - Page 556
.) • The EA-200 enters a power off sleep state while standing by. Sample sound using the EA-200's built-in microphone Record the time of the occurrence of a particular trigger event as an absolute value starting from 0, which is the sampling start time Perform periodic sampling, from a start trigger - Casio FX-CG10 | Software User Guide - Page 557
time shown at the bottom of the dialog box is calculated by multiplying the "Sampling Interval" value you specified in step 3 by the number of samples as the sampling mode. To do this: Have the warm-up time for each sensor set automatically Input a warm-up time, in seconds, manually Disable the warm - Casio FX-CG10 | Software User Guide - Page 558
ε-13 Using Advanced Setup Important! • When the following condition exists, an "FFT Graph" setting appears in place of the "Warm-up" setting. See "To configure the FFT Graph setting" below, for information about configuring the "FFT Graph" setting. - Sampling mode (page ε-11): Fast 6. After all the - Casio FX-CG10 | Software User Guide - Page 559
mode selected with Sample Setup (page ε-11). The nearby screen shows the function menu when "Normal" is selected as the sample sampling mode. 2. Use the " below. Specify the trigger threshold value and trigger edge direction. See "To specify the trigger threshold value and trigger edge type" on page - Casio FX-CG10 | Software User Guide - Page 560
Using Advanced Setup • To specify the countdown start time 1. Move the highlighting to "Timer". 2. Press 1(Time) to display a dialog box for specifying the countdown start time. 3. Input a value in seconds page ε-9) Measurement unit supported by assigned sensor 3. Input the value you want, and - Casio FX-CG10 | Software User Guide - Page 561
Perform the following steps when "Period" is specified as the sampling mode (page ε-11). 1. Move the highlighting to "Threshold". 2. Press 1(EDIT) to display a dialog box for specifying the trigger threshold value, which is value that data needs to attain before sampling starts. 3. Input the - Casio FX-CG10 | Software User Guide - Page 562
to the Advanced Setup menu (page ε-8). k Graph Setup Use the Graph Setup screen to configure settings for the graph produced after sampling is complete. You use the Sample Setup settings (page ε-11) to turn graphing on or off. • To configure Graph Setup settings 1. While the Advanced Setup menu - Casio FX-CG10 | Software User Guide - Page 563
axes Hide axes Press this key: 1(On) 2(Off) 5. To change the real-time scroll setting, use the f and c cursor keys to move the highlighting to "Real Scroll". Next, press one of the Press this key: 1(On) 2(Off) 6. Press w to finalize Graph Setup and return to the Advanced Setup menu. 20100801 - Casio FX-CG10 | Software User Guide - Page 564
probe for use with the EA200. The term "custom probe" means any sensor other than the CASIO or Vernier sensors specified as standard for the E-Con2 mode. k Configuring a Custom Probe Setup To configure a custom probe setup, you must input values for the constants of the fixed linear interpolation - Casio FX-CG10 | Software User Guide - Page 565
the condition you will sample in step 4. When inputting reference value in step 7 of the procedure below, input the exact known measurement value of the condition you will sample in step 6. • To auto calibrate a custom probe 1. Connect the calculator and EA-200, and connect the custom probe you want - Casio FX-CG10 | Software User Guide - Page 566
, ready for input of a reference value. 7. Use the key pad to input the reference value for the second sampled value, and then press w. • This will return to the custom probe setup screen. • The E-Con2 will calculate the slope and intercept value based on the two reference values that you input, and - Casio FX-CG10 | Software User Guide - Page 567
Probe k Zero Adjusting a Custom Probe This procedure zero adjusts a custom probe and sets its intercept value based on an actual sample using the applicable custom probe. • To zero adjust a custom probe 1. Connect the calculator and EA-200, and connect the custom probe you want to zero adjust to CH1 - Casio FX-CG10 | Software User Guide - Page 568
be using. 3. After configuring the sensor setups, press w to return to the Advanced Setup menu (page ε-8), and then press 2(MULTI). • This starts sampling in the EA-200 MULTIMETER mode and displays a list of sample values for each channel. • Displayed sample data is refreshed at 0.5-second intervals - Casio FX-CG10 | Software User Guide - Page 569
The current contents of the current setup memory area are overwritten whenever you create other setup data. You can use setup memory to save the current setup memory area contents to calculator memory to keep it from being overwritten, if you want. k Saving a Setup A setup can be saved when any one - Casio FX-CG10 | Software User Guide - Page 570
sampling Be sure to perform the following steps before starting sampling with the EA-200. 1. Connect the calculator to the EA-200. 2. Turn on EA-200 power. 3. In accordance with the setup you plan to use, connect the proper sensor to the appropriate EA-200 channel. 4. Prepare the item whose data is - Casio FX-CG10 | Software User Guide - Page 571
E-Con2 main menu (page ε-1), press 2(MEMORY) to display the setup memory list. 2. Use the f and c cursor keys to highlight the name of the setup you want. 3. data stores it in the current setup memory area. You can then use Advanced Setup to edit the setup. This capability comes in handy when you - Casio FX-CG10 | Software User Guide - Page 572
with your scientific calculator or EA-200 for information about how to use a converted program. *2 See online help (PROGRAM CONVERTER HELP) for information about supported CFX- 9850 Series and fx-7400 Series models. k Converting a Setup to a Program A setup can be converted to a program when any one - Casio FX-CG10 | Software User Guide - Page 573
ε-28 Using Program Converter 3. Specify the scientific calculator model to be associated with the program. Perform one of the following key operations to associate the program with a scientific calculator. To associate the program with this calculator: fx-9860 Series CFX-9850 Series fx-7400 Series - Casio FX-CG10 | Software User Guide - Page 574
a CFX-9850 Series Program to a fx-9860 Series Compatible Program To use an EA-200 control program created on the CFX-9850 Series calculator (for use on the CFX-9850) on the E-Con2, you need to convert the program to an fx-9860 program. Conversion can be performed using the program converter. EA-200 - Casio FX-CG10 | Software User Guide - Page 575
a Sampling Operation This section describes how to use a setup configured using the E-Con2 mode to start an EA-200 sampling operation. k Before getting started... Be sure to perform the following steps before starting sampling with the EA-200. 1. Connect the calculator to the EA-200. 2. Turn on EA - Casio FX-CG10 | Software User Guide - Page 576
Operation 2. Press w. • This sets up the EA-200 using the setup data in the current setup memory area. • The mode, trigger setup, etc.). For details, see "Operations during a sampling operation" below. • Operations during a sampling operation Sending a sample start command from the calculator - Casio FX-CG10 | Software User Guide - Page 577
are saved as Current Sample Data. Fast Normal • When Mode = Sound Graph screen does not show all sampled values, but only a partial preview. • The screen shown below appears when CH1, SONIC, or Mic is used as the trigger. w 1 ε-32 Starting a Sampling Operation 20100801 Sound Extended Period - Casio FX-CG10 | Software User Guide - Page 578
sample data to a file 1. On the E-Con2 main menu (page ε-1), press 5(GRAPH). • This displays the Graph Mode screen. Graph Mode Screen • For details about the Graph Mode screen, see "Using the Graph Analysis Tools to Graph Data" (page ε-35). 2. Press 2(DATA). • This displays the Sampling Data List - Casio FX-CG10 | Software User Guide - Page 579
by the memory number you input. The sample data file you save is indicated on the display using the format: :. • If you specify a memory number that is already being used to store a data file, a confirmation message appears asking if you want to replace the existing file - Casio FX-CG10 | Software User Guide - Page 580
sampling operation is executed from the Setup Wizard or from Advanced Setup (Real-time Mode) Graph Screen • In this case, data is graphed after the sampling operation is complete, and the calculator accesses Graph Analysis tools automatically. See "Graph Screen Key Operations" on page ε-39. 20100801 - Casio FX-CG10 | Software User Guide - Page 581
This displays the Graph Mode screen. 2. Press 3(MODE), and then select the analysis mode you want from the menu that appears. To do this: Graph three sets of sampled data simultaneously Graph sampled data along with its first and second derivative graph Display the graphs of different sampled data - Casio FX-CG10 | Software User Guide - Page 582
Data Memory" (page ε-33). 5. Turn on graphing for each of the graphs listed on the Graph Mode screen. a. On the Graph Mode screen, use the f and c cursor keys to select a graph, and then press 1(SELECT) to toggle graphing on or off. Graphing turned off. Graphing turned on. b. Repeat step a to turn - Casio FX-CG10 | Software User Guide - Page 583
a and b to specify the style for each of the graphs on the Graph Mode screen. 7. Select the graph color you want to use. a. On the Graph Mode screen, use the f and c cursor keys to move the highlighting to the graph (Gph1, Gph2, etc.) whose color you want to specify, and then press !f(FORMAT). b. On - Casio FX-CG10 | Software User Guide - Page 584
graph as a graphic image. You can recall a saved graph image and overlay it on another graph to compare them. For details about these procedures, see "Saving and Recalling Graph Screen Contents" on page 5-20. Displays a menu of functions for saving the sample values in a specific range of a graph - Casio FX-CG10 | Software User Guide - Page 585
. The coordinates of the current trace pointer location are also shown on the display. 2. Use the d and e cursor keys to move the trace pointer along the graph to the location you want. • The coordinate values change in accordance with the trace pointer movement. • You can exit the trace pointer at - Casio FX-CG10 | Software User Guide - Page 586
everything is the way you want, press w. • This stores the values and exits the trace operation. • For details about using Alpha memory, see Chapter 2 of this manual. k Using Zoom Zoom lets you enlarge or reduce the size of the graph along the x-axis or the y-axis. Note • When there are multiple - Casio FX-CG10 | Software User Guide - Page 587
horizontally Reduce the size of the graph image horizontally Enlarge the graph image vertically Reduce the size of the graph image vertically Press this cursor key: e d f c 4. To exit the zoom mode, press J. k Transforming Sampled Data to List Data Use the following procedure to transform the - Casio FX-CG10 | Software User Guide - Page 588
w to return to the graph screen. • For details about using list data, see Chapter 3 of this manual. Note • Pressing 1(All) in place of 2(SELECT) in step 2 converts the entire graph to list data. In this w. • This displays a dialog box for specifying the start degree of the Fourier series. → 20100801 - Casio FX-CG10 | Software User Guide - Page 589
move the original graph, see "To move a particular graph on a multi-graph display" (page ε-47). k Performing Regression You can use the procedure below to perform regression for a range specified using the trace pointer. All of the following regression types are supported: Linear, Med-Med, Quadratic - Casio FX-CG10 | Software User Guide - Page 590
calculation result screen. 5. Press 6(DRAW). • This draws a quadratic regression graph and overlays it over the original graph. • To delete the overlaid quadratic regression graph, press !4(SKETCH) and then 1(Cls). k Overlaying a Y=f(x) Graph on a Sampled Result Graph You can use the E-Con2 mode - Casio FX-CG10 | Software User Guide - Page 591
until the one you want is displayed, and then press w. • This enters the zoom mode and causes all of the graphs to reappear, along with a magnifying glass cursor ( ) in the center of the screen. 4. Use the cursor keys to move the magnifying glass cursor to the location on the screen that you want - Casio FX-CG10 | Software User Guide - Page 592
• This displays only one of the graphs that were originally on the graph screen. 3. Use the f and c cursor keys to cycle through the graphs until the one you want is displayed, and then press w. • This enters the move mode and causes all of the graphs to reappear. 4. Use the d and e cursor keys to - Casio FX-CG10 | Software User Guide - Page 593
Graph from the Speaker Use the following procedure to output a specific range of a sound data waveform graph from the speaker. • To output a graph from the speaker 1. On the graph a percent value for the output frequency value you want. • The output frequency specification is a percent value. To - Casio FX-CG10 | Software User Guide - Page 594
milliseconds 3(Sec): seconds 4(DHMS): days, hours, minutes, seconds (1 day, 2 hours, 30 minutes, 5 seconds = 1d2h30m5s) 5(Auto): Auto selection Toggles display of the source data on the graph screen on and off. To exit the View Window function key menu and return to the standard function key menu - Casio FX-CG10 | Software User Guide - Page 595
program converter), including detailed EA-200 setup and sampling execution; graphing and Graph Analysis Tools; simultaneous sampling with multiple sensors using the MULTIMETER mode and other basic eActivity operations, see Chapter 10 of this manual. • To insert an Econ Strip into an eActivity file - Casio FX-CG10 | Software User Guide - Page 596
been inserted into an eActivity that is currently open. • To access the Setup Wizard from an Econ SetupWizard strip 1. On the eActivity workspace screen, use the f and c keys to move the highlighting to the Econ SetupWizard strip. 2. Press w. • This launches the Setup Wizard and displays the "Select - Casio FX-CG10 | Software User Guide - Page 597
from step 4. • To return to the eActivity workspace screen after you finished the procedure or at any point during the procedure, press !a(') . Note • Using an Econ AdvancSetup strip to configure a setup causes the setup information to be registered in the applicable strip. This means that the next - Casio FX-CG10 | Software User Guide - Page 598
same setup, jump to step 8. 3. Press !,(,) to display the application list. 4. Use the f and c cursor keys to move the highlighting to "Econ AdvancSetup", and then After sampling is complete, the data will be graphed in accordance with the setup settings. 10.To return to the eActivity - Casio FX-CG10 | Software User Guide - Page 599
this procedure. • If this is the first time you are executing this Econ Graph strip, the Advanced Setup screen will appear on the display. If this happens, an EA-200 setup using Advanced Setup" (page ε-8) to configure the setup for sampling. 4. Press 1(START). • As instructed by the message that - Casio FX-CG10 | Software User Guide - Page 600
Manufacturer: CASIO COMPUTER CO., LTD. 6-2, Hon-machi 1-chome Shibuya-ku, Tokyo 151-8543, Japan Responsible within the European Union: CASIO EUROPE GmbH Casio-Platz 1 22848 Norderstedt, Germany This mark applies in EU countries only. - Casio FX-CG10 | Software User Guide - Page 601
CASIO COMPUTER CO., LTD. 6-2, Hon-machi 1-chome Shibuya-ku, Tokyo 151-8543, Japan One or more of the following patents may be used in the product. U.S.Pats. 5,166,897 5,210,708 5,535,317 5,539,867 5,739,823 SA1008-A
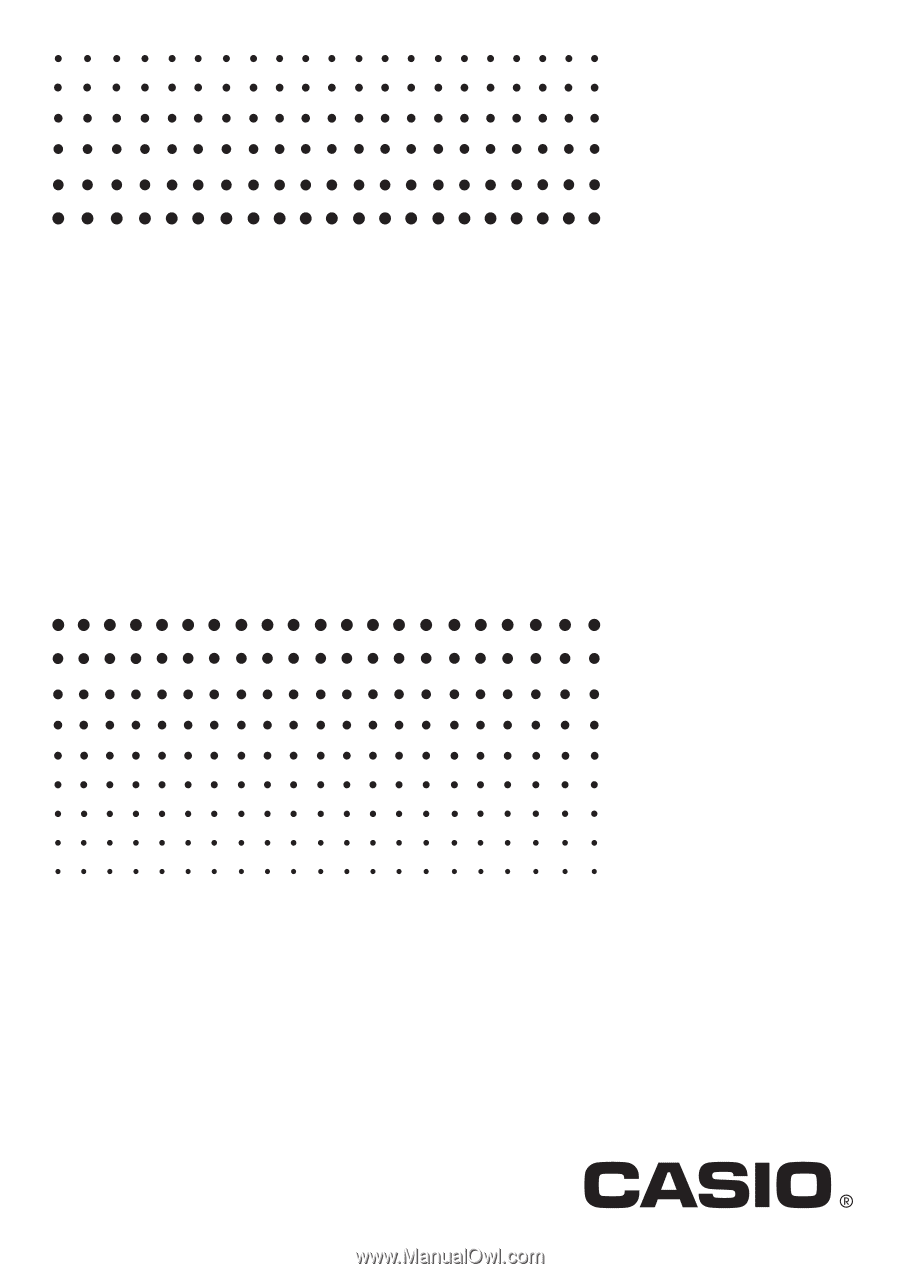
CASIO Worldwide Education Website
CASIO EDUCATIONAL FORUM
fx-CG10
fx-CG20
Software
User’s Guide
E