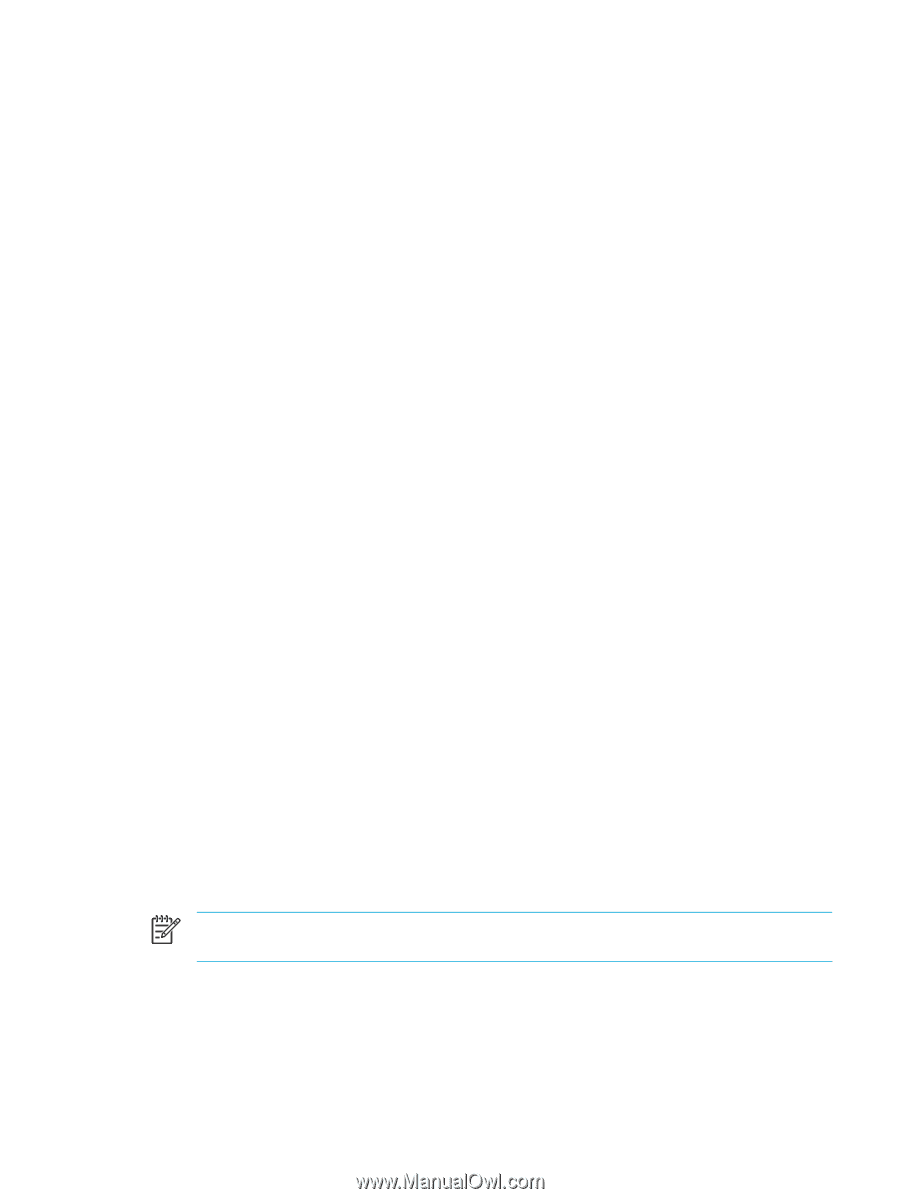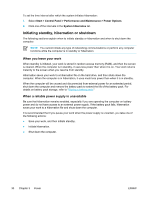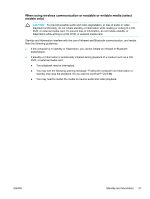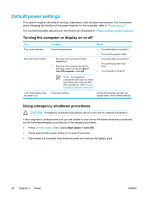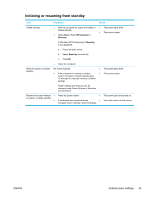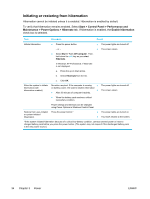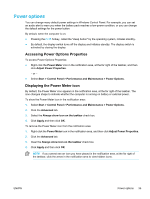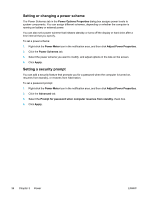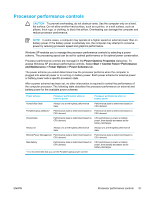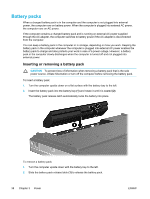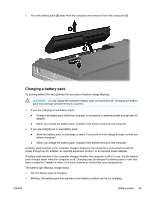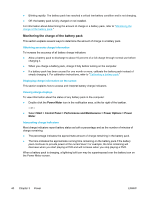Compaq Presario V5000 User Guide - Page 45
Power options, Accessing Power Options Properties, Displaying the Power Meter icon
 |
View all Compaq Presario V5000 manuals
Add to My Manuals
Save this manual to your list of manuals |
Page 45 highlights
Power options You can change many default power settings in Windows Control Panel. For example, you can set an audio alert to warn you when the battery pack reaches a low-power condition, or you can change the default settings for the power button. By default, when the computer is on: ● Pressing the fn+f5 hotkey, called the "sleep button" by the operating system, initiates standby. ● By default, the display switch turns off the display and initiates standby. The display switch is activated by closing the display. Accessing Power Options Properties To access Power Options Properties: ● Right-click the Power Meter icon in the notification area, at the far right of the taskbar, and then click Adjust Power Properties. - or - ● Select Start > Control Panel > Performance and Maintenance > Power Options. Displaying the Power Meter icon By default, the Power Meter icon appears in the notification area, at the far right of the taskbar. The icon changes shape to indicate whether the computer is running on battery or external power. To show the Power Meter icon in the notification area: 1. Select Start > Control Panel > Performance and Maintenance > Power Options. 2. Click the Advanced tab. 3. Select the Always show icon on the taskbar check box. 4. Click Apply and then click OK. To remove the Power Meter icon from the notification area: 1. Right-click the Power Meter icon in the notification area, and then click Adjust Power Properties. 2. Click the Advanced tab. 3. Clear the Always show icon on the taskbar check box. 4. Click Apply and then click OK. NOTE If you cannot see an icon you have placed in the notification area, at the far right of the taskbar, click the arrow in the notification area to view hidden icons. ENWW Power options 35