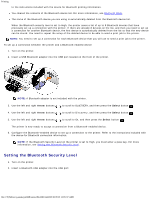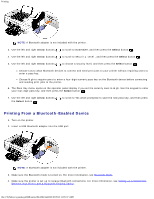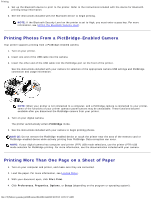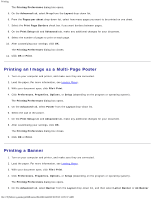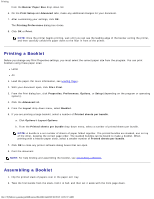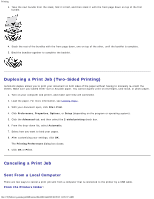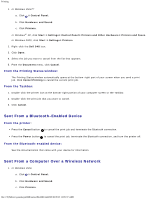Dell 948 User Guide - Page 69
Duplexing a Print Job Two-Sided Printing, Canceling a Print Job, Sent From a Local Computer - all in one printer manual
 |
View all Dell 948 manuals
Add to My Manuals
Save this manual to your list of manuals |
Page 69 highlights
Printing 3. Take the next bundle from the stack, fold it in half, and then stack it with the front page down on top of the first bundle. 4. Stack the rest of the bundles with the front page down, one on top of the other, until the booklet is complete. 5. Bind the bundles together to complete the booklet. Duplexing a Print Job (Two-Sided Printing) Automatic duplex allows you to print your document on both sides of the paper without having to manually re-orient the sheets. Make sure you loaded letter-size or A4 plain paper. You cannot duplex-print on envelopes, card stock, or photo paper. 1. Turn on your computer and printer, and make sure they are connected. 2. Load the paper. For more information, see Loading Paper. 3. With your document open, click File® Print. 4. Click Preferences, Properties, Options, or Setup (depending on the program or operating system). 5. Click the Advanced tab, and then select the 2-sided printing check box. 6. From the drop-down list, select Automatic. 7. Select how you want to bind your pages. 8. After customizing your settings, click OK. The Printing Preferences dialog box closes. 9. Click OK or Print. Canceling a Print Job Sent From a Local Computer There are two ways to cancel a print job sent from a computer that is connected to the printer by a USB cable. From the Printers folder: file:///T|/htdocs/systems/prn948/en/en/d0e4461.html[10/10/2012 11:05:37 AM]