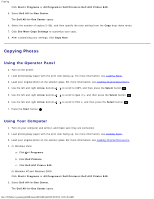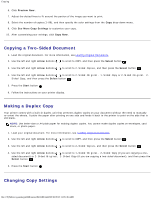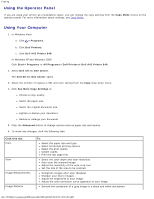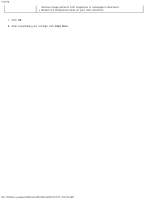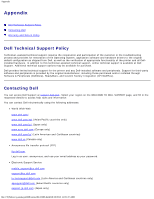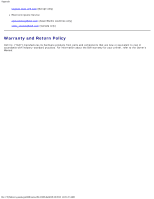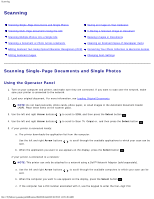Dell 948 User Guide - Page 99
Copying a Two-Sided Document, Making a Duplex Copy, Changing Copy Settings, Preview Now
 |
View all Dell 948 manuals
Add to My Manuals
Save this manual to your list of manuals |
Page 99 highlights
Copying 6. Click Preview Now. 7. Adjust the dotted lines to fit around the portion of the image you want to print. 8. Select the number of copies (1-99), and then specify the color settings from the Copy drop-down menu. 9. Click See More Copy Settings to customize your copy. 10. After customizing your settings, click Copy Now. Copying a Two-Sided Document 1. Load the original document. For more information, see Loading Original Documents. 2. Use the left and right Arrow buttons to scroll to COPY, and then press the Select button . 3. Use the left and right Arrow buttons to scroll to 2-Sided Copies, and then press the Select button . 4. Use the left and right Arrow buttons to scroll to 2-Sided Original, 1-Sided Copy or 2-Sided Original, 2- Sided Copy, and then press the Select button . 5. Press the Start button . 6. Follow the instructions on your printer display. Making a Duplex Copy Your printer comes with a built-in duplex unit that performs duplex copies on your document without the need to manually re-orient the sheets. It picks the paper after printing on one side and feeds it back to the printer to print on the side that is still blank. NOTE: Use letter-size or A4 plain paper for making duplex copies. You cannot make duplex copies on envelopes, card stock, or photo paper. 1. Load your original document. For more information, see Loading Original Documents. 2. Use the left and right Arrow buttons to scroll to COPY, and then press the Select button . 3. Use the left and right Arrow buttons to scroll to 2-Sided Copies, and then press the Select button . 4. Use the left and right Arrow buttons to scroll to 1-Sided Original, 2-Sided Copy (if you are copying a one- sided document) or 2-Sided Original, 2-Sided Copy (if you are copying a two-sided document), and then press the Select button . 5. Press the Start button . Changing Copy Settings file:///T|/htdocs/systems/prn948/en/en/d0e5583.html[10/10/2012 11:05:46 AM]