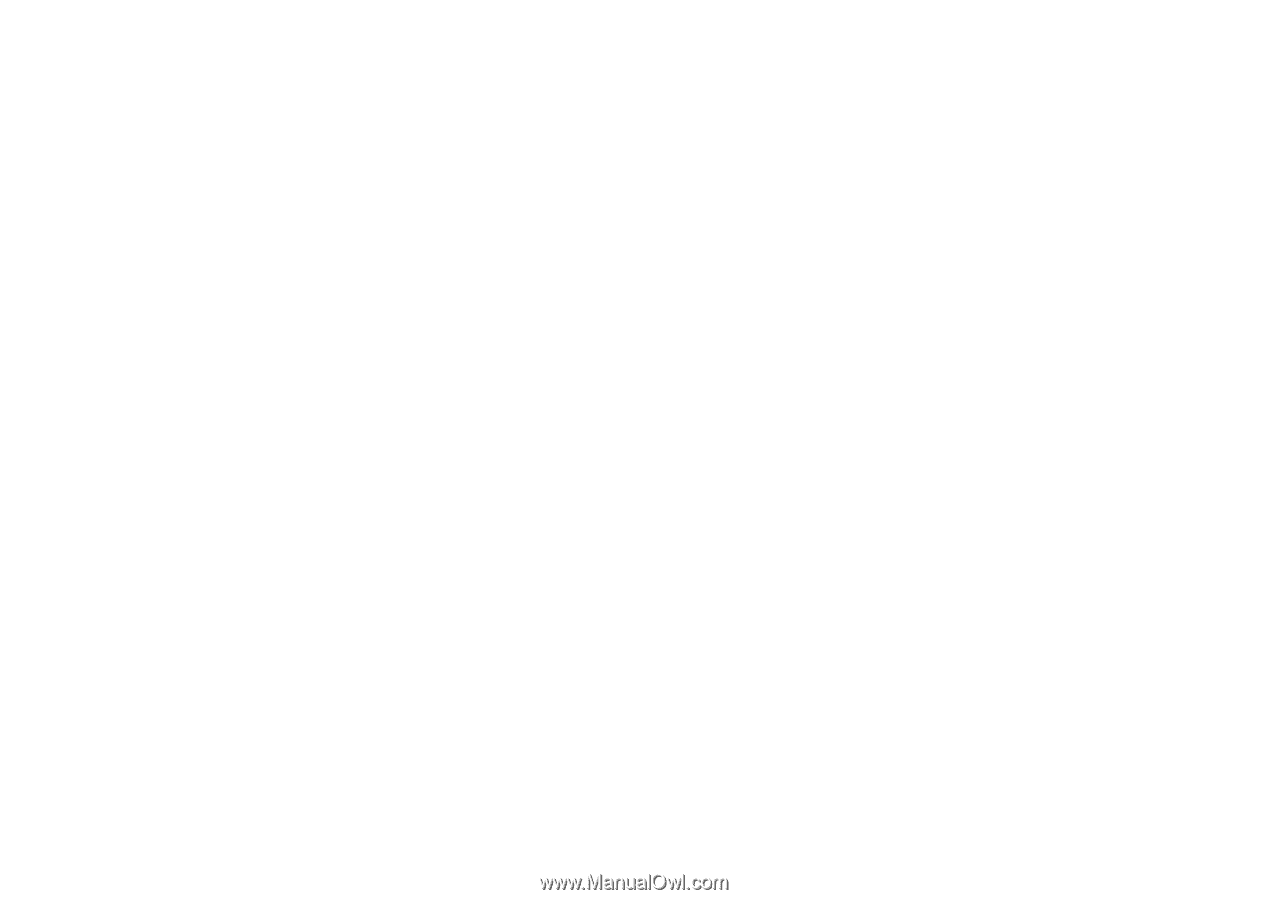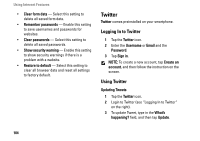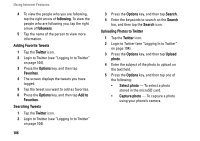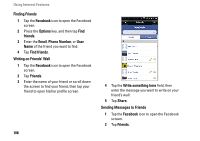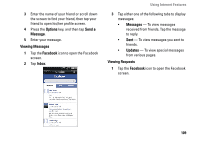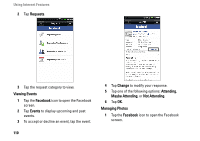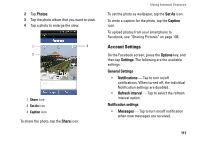Dell Aero User's Manual - Page 106
Login to Twitter see Logging In to Twitter, Uploading Photos to Twitter
 |
View all Dell Aero manuals
Add to My Manuals
Save this manual to your list of manuals |
Page 106 highlights
Using Internet Features 4 To view the people who you are following, tap the right arrow of following. To view the people who are following you, tap the right arrow of followers. 5 Tap the name of the person to view more information. Adding Favorite Tweets 1 Tap the Twitter icon. 2 Login to Twitter (see "Logging In to Twitter" on page 104). 3 Press the Options key, and then tap Favorites. 4 The screen displays the tweets you have tagged. 5 Tap the tweet you want to add as favorites. 6 Press the Options key, and then tap Add to Favorites. Searching Tweets 1 Tap the Twitter icon. 2 Login to Twitter (see "Logging In to Twitter" on page 104). 106 3 Press the Options key, and then tap Search. 4 Enter the keywords to search on the Search bar, and then tap the Search icon. Uploading Photos to Twitter 1 Tap the Twitter icon. 2 Login to Twitter (see "Logging In to Twitter" on page 104). 3 Press the Options key, and then tap Upload photo. 4 Enter the subject of the photo to upload on the text field. 5 Press the Options key, and then tap one of the following: • Select photo - To select a photo stored in the microSD card. • Capture photo - To capture a photo using your phone's camera.